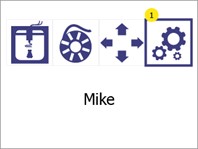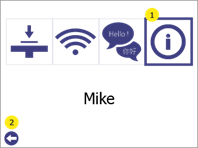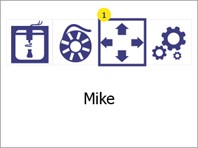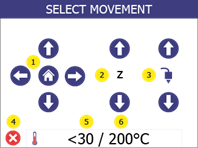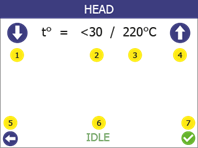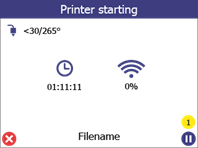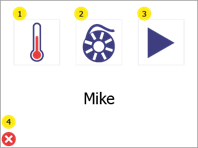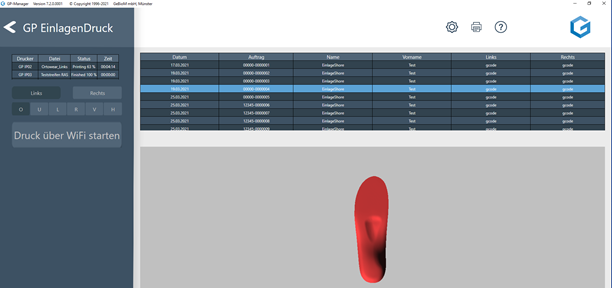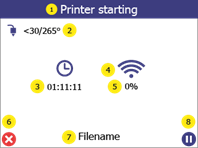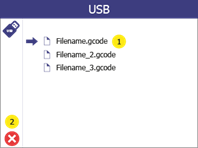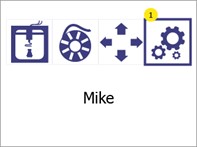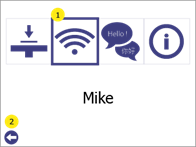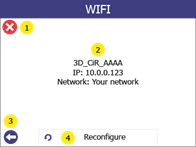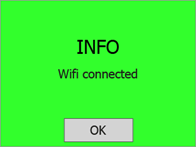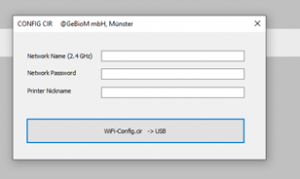System information about the printer can be found in the information menu. This is usually used for customer support.
|
1 |
Enter the settings menu by pressing the settings button (1).
|
|
2 |
Enter the information menu by pressing the information button (1).
Press the back button (2) to go back to main menu. |
|
3 |
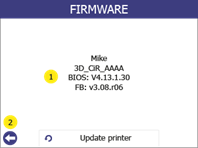
On the information screen the following can be seen (1): · The printer model · The unique name of the printer. · Printer’s BIOS version. · Printer firmware version.
Press the back button (2) to go back to the settings menu. |