| Abfolge |
Abbildung |
Bemerkung |
| 1. Vorbereitung: Trittspur auswählen; den Umriss mit einem schwarzen Edding nachziehen; Trittspur in den Scanner legen |
|
|
| 2. Starten des GP-Managers |
|
|
| 3. Bestimmen oder Anlegen eines Kunden |
|
|
| 4. Auswahl von Fußmessung im Menü Messen |
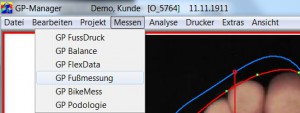 |
|
| 5. Anzeigebereicht des digitalisierten Bildes festlegen. Button: Links, Rechts |
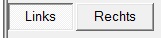 |
|
| 6. u.U. Modul auswählen – hier: TrittScan |

|
|
7. Button: Scanne aktuelle Ansicht
Die Dialogbox kann vom GP-Manager ausgeschaltet sein, dann wird der Scan mit Standardwerten durchgeführt. Ist dieses der Fall, dann weiter mit Punkt 10. |
|
Aufruf der Twain Dialogbox. Diese Box kann sich von
anderen unterscheiden. |
8. Parameter einstellen:
1) Farbauflösung=Farbe
2) DPI : 100 |
|
in der Twain-Dialogbox |
| 9. Scannen der Vorlage (Trittspur) |
|
in der Twain-Dialogbox |
| 10. u.U. Rechteck im digitalisierten Bild ziehen, um den rechten bzw. linken Fuß zu begrenzen. |
|
Durchführung – wenn der Fußumriss nicht erkannt wurde.
Ziehen eines Rechtecks von oben links und unten rechts bei gedrückter linker Maustaste |
| 11. Button: Begrenzen u. 11. sind für beide Zonen des Arbeitsbereiches getrennt durchzuführen |
 |
Löscht alles außerhalb des Rechtecks |
| 12. u.U Weiß-Grau-Regler benutzen; Klicken Sie rechts bzw. links der roten Markierung um den Schwellwert für die Umrisserkennung anzupassen(in beiden Zonen getrennt durchzuführen).
|
 |
Durchführung – wenn der Fußumriss nicht erkannt wurde. |
| 13. u. U. Korrektur der Fußlängsachse |
|
Mauszeiger auf den Zehenpunkt der Längsachse (oben) verschieben, dann linke Maustaste gedrückt halten und die Maus nach rechts oder links bewegen. Nach dem Erreichen des Korrekturpunktes -Tasten loslassen.Wichtig: Warten auf die Neuberechnung des Bildes |
| 14. u. U. Korrektur der Umrisslinie |
|
Mauszeiger auf einen der grünen Punkte verschieben, dann STRG-Taste gedrückt halten und die linke Maustaste drücken. Den Mauszeiger verschieben. Nach dem Erreichen des Korrekturpunktes Tasten loslassen.Wichtig: Warten auf die Neuberechnung des Bildes |
| 15. Setzen der Maßlinien (Ballenmaß usw.) |
|
Mauszeiger auf den Endpunkt der Linie verschieben. Linke Maustaste gedrückt halten und die Maus bewegen. Nach dem Erreichen des Korrekturpunktes Tasten loslassen.
Wichtig: Warten auf die Neuberechnung des Bildes |
| 16. Eintragen der manuell gemessenen Umfangsmaße in die Maßtabelle |
|
|
| 17. Button: Fußachse senkrecht stellen |
|
Entfernt alle Bildteile außerhalb des Umrisses und vergrößert die Abbildung |
18. Ergebnis schlecht Neuanfang durch Button:
Kalibrieren; weiter mit 10. |
 |
Neuanfang |