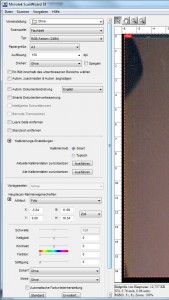So richten Sie Ihren Microtek Scanner für eine optimale Messung ein
Um ein optimales Ergebnis für den 2D Fußscan zu erzielen, nutzen Sie bitte folgende Einstellungen:
- Starten Sie den GP Manager
- Wählen Sie einen Kunden aus „Projekt“ -> „Bestimmen„
- Wählen Sie „Messen“ -> „Fußmessung„
- Stellen Sie sicher, dass „FussScan“ ausgewählt ist
- Wählen Sie „Einstellungen ..“
- Öffnet sich ein Auswahlfenster, wählen Sie „Microtek ScanWizard DI (TWAIN)„
- Bleibt ein Klick ohne Ergebnis, können Sie die Einstellungen auch direkt über den ScanWizard DI ändern. Wählen Sie dazu unten Links in Windows das Startmenü und klicken Sie auf „Alle Programme“ -> „MicrotekScan Wizard DI für Windows“ -> „ScanWizard DI„. Alle Änderungen werden vom GP Manager für Scans übernommen.
- Aufgrund eines Fehlers im Treiber des Scannerherstellers können die Werte im Menü nur geändert werden, indem:
- Der Wert über die Tastatur eingegeben wird
- Man das zu ändernde Feld anklickt und den Wert mit den Pfeiltasten wählt
- Wählen Sie als Typ: RGB-Farben (24Bit)
- Wählen Sie als Papiergröße: A3
- Wählen Sie als Auflösung: 150 dpi
Für alle weiteren Einstellungen können Sie die Standardeinstellungen verwenden.
Wenn Sie das Bild gedreht benötigen, dann wählen Sie für „Drehen“ den entsprechenden Wert.
Haben Sie Einstellungen geändert, können Sie die Einstellungen dem Screenshot entnehmen. Je nach Version des installierten Treibers unterscheiden sich die Dialoge. Wählen Sie den Screenshot, der Ihrer Version entspricht.