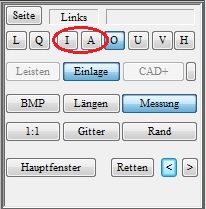Wie bekomme ich eine Spitze gleichmäßig an einen Leisten angesetzt?
Fehlerbeschreibung
Wenn eine Spitze an einen Leisten angesetzt wird, bleibt immer ein Übergang. Das heißt man sieht einen deutlichen Übergang zwischen altem Leisten und neuer Spitze in Form eines Knicks, einer Delle, oder eine Beule.
Fehlerursachen
Das Modellieren einer neuen Spitze erfordert etwas Erfahrung, da es einige Fehler zu vermeiden gilt.
- Die Spitze wurde nach dem Ansetzen zu weit herausgezogen.
- Die Schnittflächen wurden nicht richtig gesetzt.
Fehlerbehebung
- Starten Sie den GP Manager und wählen Sie einen Kunden
- Wählen Sie das Modul OptiCAD
- Erstellen Sie ein neues Datenblatt
- Klicken Sie mit gedrückter STRG Taste auf „Messung„
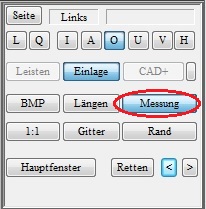
- Wählen Sie einen Gips Scan
- Wählen Sie 3D

- Wählen Sie „<< Bibliothek Spitzen“ und suchen Sie sich eine Spitze aus

- Wählen Sie im Hauptfenster „Durchsichtig„, damit Sie durch die Spitze die Messung sehen können. Die konischen Flächen resultieren von den nicht richtig gesetzten Schnittkanten.
- Sie können die Spitze mit gedrückter STRG + linker Maustaste ausziehen. Wechseln Sie dabei durch die Ansichten, damit Sie einen Eindruck von der 3-dimensionalen Form bekommen.
- Ziehen Sie die Spitze nur so weit aus, dass der Übergang nicht durch eine starke Beule sichtbar wird, dies ist nur in den Ansichten Innen und Außen gut zu sehen.
- Anschließend können Sie die Länge der Spitze mit SHIFT + linker Maustaste anpassen.
- Mit STRG + Shift + Linker Maustaste kann die Spitze in den Ansichten gedreht werden.
- Konische Flächen bei der Bearbeitung können ignoriert werden, diese Flächen kommen von den nicht optimierten Schnittflächen.
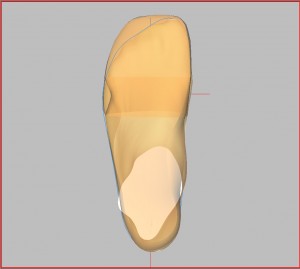
- Wechseln Sie in die Vorderansicht, deaktivieren Sie „Durchsichtig„, „Zeichne SCHNEIDEN“ und „Zeichne KANTE„. In dieser Ansicht bekommen Sie einen Eindruck davon, ob die Spitze evtl. noch gedreht werden muss (STRG + Shift + linke Maustaste). Die Spitze sollte in dieser Ansicht den Gips verdecken.

- Aktivieren Sie anschließend „Zeichne SCHNEIDEN“ und „Zeichne KANTE“ erneut, lassen sie „Durchsichtig“ deaktiviert.
- Als nächsten Schritt können Sie die Schnittkanten modellieren. Wählen Sie dazu „Schnittflächen“ aus.

- Die hellblauen Linien sollten an der breitesten Stelle des Leistens verlaufen, Sie können die Linien bewegen, indem Sie die Enden bei gedrückter linker Maustaste verschieben.
- Wechseln Sie die Ansichten, um einen räumlichen Eindruck zu erhalten
- Verteilen Sie die dunkelblauen Linien möglichst gleichmäßig.
- Die grünen Linien geben die untere Schnittfläche an.
- Haben Sie die Schnittflächen richtig gesetzt, sollten die konischen Verzerrungen (Punkt 8) weitestgehend verschwunden sein (s. Abbildung oben).