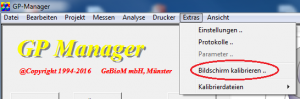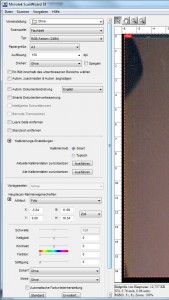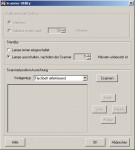GP Fuss Scan
Wenn der Scanner nach dem Klick auf scannen sehr lange braucht, kann es folgende Ursachen haben:
Der Scanner bleibt die ganze Zeit am Strom.
Lösung: den Scanner über Nacht vom Strom trennen und erst nach dem Start des Rechners einschalten
Das USB Kabel ist zu lang.
Lösung: Ab 1,50 m sollte eine aktive USB Verlängerung genutzt werden.
Probleme mit dem USB Port bzw. mit dem USB Controller.
Lösung: Einen anderen USB Port ausprobieren.
Das falsche Netzteil wird verwendet.
Lösung: Der Scanner kann nur mit dem mitgelieferten Netzteil die nötige Leuchtkraft erzeugen.
Der falsche Treiber wird genutzt.
Lösung: Die neusten Herstellertreiber installieren oder den Wia Treiber ausprobieren.
Sollte keine Lösung passen, probieren sie bitte den Scanner an einem anderen Rechner aus.
Wenn dies weiterhin nicht Funktioniert melden sie sich bitte Telefonisch bei unserem Support.
Damit nicht alles außerhalb der Umrisslinie abgeschnitten wird, zeigen wir einen cm um die Linie das Bild noch transparent an.
Die Einstellung dafür befinden sich in:
\GpSystem\GpSystem_Einzelplatz\GP_SCAN_FUSSMESS.ini
[Drucken]
I_Drucke_Rand = 10 (die Zahl entspricht der Breite des transparenten Bereiches in mm)
Fehlerbeschreibung
Bei TrittScan oder FussScan wurde ein Scan durchgeführt. Allerdings erscheint im GP Manager kein Bild.
Fehlerursachen
Häufig liegt es an falschen Einstellungen im Scannertreiber. Bei TrittScan kann es auch vorkommen, dass erst die Funktion „Begrenzen“ genutzt werden muss, bzw. das zuerst der Schwellenwert geändert werden muss.
Fehlerbehebung
Wählen Sie die richtigen Einstellungen für Ihren Scanner. Führen Sie die Schritte unter „So richten Sie Ihren Microtek Scanner für eine optimale Messung ein“ aus. Für TrittScan führen Sie die Schritte unter „Wie kann ich mit einem 2D Scanner einen Trittschaum scannen?“ aus
Fehlerbeschreibung
Der Scanner scannt zwar ein Bild ein, aber das Bild zeigt nur einen Teil, oder die Farben stimmen nicht. Zum Beispiel ist das Bild lediglich schwarz/weiß oder man sieht nur einen Ausschnitt des scanbaren Bereiches.
Fehlerursache
Der Treiber des Scanners ermöglicht es nur einen Teil zum Scannen zu markieren. Außerdem kann der Scanner auch nur schwarz/weiß oder Graustufen Bilder erzeugen. Wenn die Einstellungen geändert werden, dann bleiben diese Einstellungen anschließend erhalten.
Fehlerbehebung
- Stellen Sie sicher, dass das Kabel richtig verbunden, unbeschädigt und an einer USB 2.0 Buchse angeschlossen ist.
- Starten Sie den GP Manager
- Wählen Sie „Messen“ -> „GP Fußmessung„
- Wählen Sie rechts „Einstellungen„
- Stellen Sie die von uns empfohlen Einstellungen ein.
Fehlerbeschreibung
Es ist nicht möglich mit dem GP Manager einen 2D Scan zu erstellen, da nach dem Anklicken von Scanne Seite/Scanne Beide der Scanvorgang nicht startet.
Oder das gescannte Bild wird nicht richtig dargestellt (schwarz/weiß), bzw. der Fußumriss wird nicht mehr erkannt.
Fehlerursachen
Der Fehler aus verschiedenen Gründen auftreten. Beispiele, warum dieser Fehler auftritt sind:
- Windows kann den Scanner nicht aus dem Energiesparmodus aufwecken, aus diesem Grund wird der Scanner von Windows nicht erkannt
- Eine Datei die vom Treiber benötigt wird ist beschädigt, oder der Treiber ist nicht installiert.
- Der Scanner ist nicht richtig mit dem Computer oder der Stromversorgung verbunden.
- Die Einstellungen für den Scanner sind nicht richtig gewählt.
- Es wird ein falsches Netzgerät für den Scanner verwendet.
Fehlerbehebung
- Stellen Sie sicher, dass der Scanner mit dem Computer verbunden ist, und das Kabel keine Beschädigungen aufweist.
- Prüfen Sie, ob das Netzteil zum Scanner gehört. Stellen Sie sicher, dass das Netzteil richtig mit dem Scanner verbunden ist
- Ist der Scanner richtig verbunden:
- Schalten Sie den Scanner (wenn möglich) am Gerät aus. Ist dies nicht möglich, stöpseln Sie das Netzteil aus.
- Stöpseln Sie das USB Kabel am Computer aus.
- Schalten Sie den Scanner wieder ein/stöpseln Sie das Netzgerät erneut ein
- Stöpseln Sie das USB Kabel erneut am Computer ein.
- Starten Sie den GP Manager, wählen Sie einen Kunden und anschließend das Modul GP Fussmess.
- Stellen Sie sicher, dass FussScan (für Füße), bzw. TrittScan (für Trittspuren) ausgewählt ist.
- Versuchen Sie, ob der Scanner funktioniert. Wählen Sie „Scanne Beide“ und warten Sie mindestens 30 Sekunden, ob der Scanner ein Bild einscannt.
- Wurde ein Bild eingescannt, aber der GP Manager erkennt die Umrandung nicht oder das Bild sieht nicht aus wie erwartet, lesen Sie:
- In einigen Fällen ändert Windows den Namen des Scanners. Ist der Scanner mit dem Namen im GP Manager hinterlegt und die Anzeige der Auswahlboxen deaktiviert, wird der Scanner nicht mehr angezeigt. Folgen Sie in diesem Fall den Anweisungen im Handbuch für ITler zum Einrichten eines Einzelplatzes (2D Scanner einrichten) oder kontaktieren Sie den GeBioM mbH Support.
Allgemeine Ratschläge
Um Fehler in Zukunft zu vermeiden, können folgende Vorgehensweisen helfen:
- Um den Fehler in Zukunft zu vermeiden sollte „Selektives USB Energiesparen deaktivieren“ deaktiviert werden.
- Trennen Sie Rechner und Scanner über Nacht vom Strom/schalten Sie die Geräte Abends aus.
Fehlerbeschreibung
Normalerweise wird ein eingescannter Fuß automatisch mit einer roten Linie umrandet. Die Linie erscheint nicht mehr. Der Fuß wird aber in der Messung nicht vom GP Manager erkannt.
Fehlerursache
Dieser Fehler kann mehrere Ursachen haben.
- Sie wollen eine Trittspur scannen, oder Sie haben eine Trittspur gescannt und wollen einen Fuß scannen, jetzt müssen Sie die Einstellung für invertieren ändern.
- Der Scan ist nicht so gut, so dass ein Artefakt im Bild zur Umrandung erkannt wird.
- Sie nutzen einen Scanner, der nicht von GeBioM stammt und mit einem CCID-Chip anstatt eines CMOS Chips arbeitet
Fehlerbehebung
Nutzen Sie die Funktion „Begrenzen“
- Starten Sie den GP Manager und suchen Sie den Kunden
- Wählen Sie die Messung, bei der die Füße nicht erkannt werden
- Klicken Sie auf den „Begrenzen“ Button

- Ziehen Sie ein Rechteck um Fuß der nicht erkannt wird. Haben Sie ein zu kleines Rechteck gewählt, ziehen Sie erneut ein Rechteck, bis der ganze Fuß sich innerhalb des Rechtecks befindet.
- Klicken Sie anschließend noch einmal auf Begrenzen.

- Ändern Sie anschließende die Schwellenwerteinstellung um einen Umriss zu erhalten.
Deaktivieren Sie Invertieren.
- Starten Sie den GP Manager
- Wählen Sie Messen -> GP Fußmessung
- Wählen Sie Verarbeiten
- Entfernen Sie den Haken bei Invertieren

Die Umrandung wird am Rand des Scans gesetzt
Häufig kommt es vor, dass die Umrandung für den Fuß ähnlich gesetzt wird wie im folgenden Bild.

- Wählen Sie in diesem Fall „Einstellungen„
- Setzen Sie in dem Dialog den Scanbereich so, dass der Rand nicht mitgescannt wird. Scannen Sie anschließend den Fuß erneut.
- Jetzt sollte der GP Manager die Umrandung um den Fuß wieder richtig setzen.
Sie nutzen einen CCIS Scanner
- Wenn Sie einen CCIS Scanner nutzen ist der Hintergrund um den Fuß weiß. Ein CMOS Scanner stellt den Bereich um den Fuß dunkel/schwarz dar.
- Leider sind CCIS Scanner noch nicht mit dem GP Manager kompatibel.
Fehlerbeschreibung
Im Modul GP Fussmess werden verschiedene Linien angezeigt, die nicht gewünscht sind. Zum Beispiel eine blaue Umrisslinie sowie verschiedene gerade farbige Linien.
Fehlerursachen
Bei den Linien handelt es sich um verschiedene Hilfslinien, die in den Einstellungen aktiviert bzw. deaktiviert werden können.
Fehlerbehebung
Sie können alle Linien ein-/ausschalten und die Farbe aller Linien ändern außer das Blau der Referenzlinie.
Starten Sie den GP Manager
- Für den GP Manager Version 6 wählen Sie „Extras“ -> „Einstellungen„
- Für den GP Manager Version 7 wählen Sie das Modul „GP Admin“ -> „INI Einstellungen„
- Wählen Sie im Drop-Down Menü den Punkt „GP_SCAN_FUSSMESS„.

- Im Unteren Teil des Dialogs können Sie die einzelnen Abschnitte der INI-Datei sehen. Alle relevanten Werte, die sich mit der Darstellung der Messung beschäftigen befinden sich unter „Masse„.
- Machen Sie einen Doppelklick auf Masse, anschließend werden alle Werte des Abschnitts angezeigt.

- Für jede Linie, die dargestellt wird, gibt es unter Masse zwei Werte. Jeweils einen Wert der mit „B_Use_“ beginnt und einen zweiten Wert, der mit „RGB_“ beginnt.
- Klicken Sie den Wert an, den Sie ändern möchten. Generell ist zu Empfehlen im Feld „Info“ Änderungen festzuhalten (s. Bild unten). Der erste Teil des Wertes gibt an, was für Werte möglich sind.
B_Use: Ja/Nein, dieser Wert kann durch anklicken der Box vor dem Ja geändert werden. Ist der Wert „Nein“, so wird die entsprechende Linie nicht angezeigt. RGB_: Rot/Gelb/Blau Wert zur Darstellung der Linienfarbe. Der Wert kann über den „Ändern“ Button angepasst werden.
RGB_: Rot/Gelb/Blau Wert zur Darstellung der Linienfarbe. Der Wert kann über den „Ändern“ Button angepasst werden.
Achtung:
Damit Änderungen wirksam werden, muss der GP Manager neu gestartet werden. - Sind Sie sich nicht sicher, welche Linie Sie deaktivieren wollen, können Sie zuerst den entsprechenden „RGB_“ Wert ansehen. Anschließend können Sie den Wert für die entsprechende Linie ändern. Denken Sie daran, dass Änderungen erst nach einem Neustart vom GP Manager übernommen werden.
Fehlerbeschreibung
Nach einem Klick auf 1:1 wird das Modell am Monitor nicht in der richtigen Größe dargestellt.
Fehlerursachen
Der GP Manager ist nicht für den Monitor kalibriert.
Fehlerbehebung
Version 7
- Starten Sie den GP Manager.
- Wählen Sie „GP Admin“
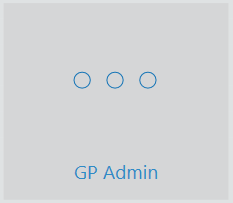
- Wählen Sie „Bildschirm kalibrieren“
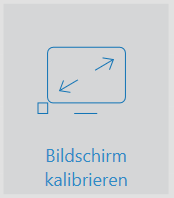
- Ziehen Sie das Fenster an einer Ecke so, dass es auf dem Monitor 10 x 10 cm groß dargestellt wird

Hinweis:
Verwenden Sie mehrere Monitormodelle, ist eine 1:1 Darstellung nur auf dem Monitor gewährleistet, auf dem die Kalibrierung durchgeführt wurde. - Klicken Sie auf „Kalibrierung übernehmen„
Version 6.5
Welchen Scanner Sie besitzen können Sie anhand der Seriennummer sehen. Die Seriennummer befindet sich bei den von uns gelieferten Scannern immer dort, wo das Strom und USB-Kabel am Scanner angeschlossen werden.
Nach dem Letzten Buchstaben/Zahl der Seriennummer kann man erkennen, um welchen Scanner es sich handelt, folgende Endungen sind möglich:
S: Es handelt sich um einen Microtek Scanner mit einer Röhre

S2: Es handelt sich um einen Microtek Scanner mit einer LED

P: Endet die Seriennummer auf P, handelt es sich um einen Scanner von Plustek
Zahl: Endet die Seriennummer mit einer Zahl handelt es sich um einen Scanner von Mustek.
Fehlerbeschreibung
Der Scanner wird von Windows im Geräte-Manager nur als USB Device angezeigt. Ein Versuch den Treiber zu aktualisieren scheitert.
Fehlerursachen
Der Fehler tritt auf, wenn das USB-Kabel zu lang, oder defekt ist und wenn der Scanner an ein USB-Hub angeschlossen ist.
Fehlerbehebung
Generell sollten die Scanner nicht an einem passiven USB-Hub angeschlossen werden (Passiv heißt, das HUB hat keine eigene Stromversorgung). Dies führt häufig zu Fehlern. Versuchen sie den Scanner über ein USB Kabel direkt mit dem Computer zu verbinden. Versuchen Sie anschließend erneut den Treiber für den Scanner zu installieren.