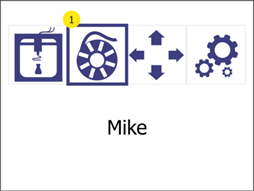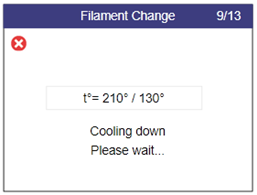| Leistungsanforderungen | 230V AC 50 Hz (1.5A);
120V AC 60 Hz (3A) |
| Stromverbrauch | Normalbetrieb: < 100W
Leerlauf: < 50W Stand-by: < 40W |
| Betriebsraumtemperatur | 5-35 °C (40-95 °F) |
| Druckkopftemperatur | Betrieb: 240-260 °C (464-500 °F);
Maximal: 285 °C (545 °F) |
| Filamentkammertemperatur | Betrieb: 35-45 °C (95-113 °F)
Maximal: 80 °C (176 °F) |
| Größe des Druckerarbeitsbereichs
(Größtes druckbares Objekt) |
W / D / H
39 / 14,5 / 14,5 cm (15,4 / 5,7 / 5,7 Zoll) |
| Druckergröße
(Kabel und Filamentkammer installiert) |
W / D / H
67 / 54 / 75 cm (26,4 / 21,5 / 29,5 Zoll) |
| Druckergewicht | 37,5 kg (86 lbs) |
Dies ist das Handbuch für den Einlagen 3D-Drucker Mike2. Der Druckkopf des Mike 1+ ist baugleich zum Mike2
Im Folgenden finden Sie alle Fehlermeldungen, bei denen Sie selbst tätig werden können. Bei allen anderen Fehlermeldungen wenden Sie sich bitte an unseren Support (cubix@gebiom.com).
| Fehler | Ursache | Lösung | |
| ERROR 211: USB removed | USB -Stick wurde während des Druckauftrags getrennt. | Vergewissern Sie sich, dass der USB-Stick während des Druckvorgangs nicht abgezogen wurde.
Falls der Fehler auftritt, und sich der USB-Stick noch im Drucker befindet, 1. Überprüfen Sie Ihren USB-Stick. 2. Verwenden Sie einen anderen USB-Stick. |
|
| ERROR 212: File not found | Der Drucker versucht, einen angehaltenen Druck fortzusetzen, aber die Datei kann auf dem USB-Stick nicht gefunden werden. | Druckauftrag neu starten. | |
| ERROR 213: USB Power Fault | Der verwendete USB-Stick zieht zu viel Strom und wurde getrennt, um die Druckerelektronik nicht zu beschädigen. | Entfernen Sie den USB-Stick; klicken Sie anschließend auf OK und versuchen Sie es mit einem anderen USB-Stick. | |
| ERROR 410: Setup file not found | Während der Einrichtung findet der Drucker die Datei im Stammverzeichnis des USB-Sticks nicht oder kann sie nicht öffnen/lesen. | 1. Stellen Sie sicher, dass sich die Datei wifi_config.cir im Stammverzeichnis des USB-Sticks befindet.
2. Stellen Sie sicher, dass die Datei wifi_config.cir nicht schreibgeschützt ist. |
|
| ERROR 411: Wifi connection impossible | Zeitüberschreitung bei der Verbindung mit dem WiFi (wahrscheinlich, weil der Router nicht auf den Drucker reagiert). | 1. Versuchen Sie erneut eine Verbindung herzustellen.
2. Stellen Sie sicher, dass der WiFi-Router ordnungsgemäß funktioniert. 3. Stellen Sie sicher, dass die Firewall die IP-Adresse des Druckers nicht blockiert. |
|
| ERROR 412: Wifi connection impossible | Das angegebene Passwort ist falsch. | Vergewissern Sie sich, dass sich auf dem USB-Stick die Datei wifi_config.cir mit dem richtigen Passwort für das gewählte Netzwerk befindet. | |
| ERROR 413: Wifi connection impossible | Der Drucker findet das Netzwerk nicht. | 1. Stellen Sie sicher, dass sich auf dem USB-Stick die Datei wifi_config.cir mit dem richtigen Netzwerknamen befindet.
2. Stellen Sie sicher, dass der WiFi-Router ordnungsgemäß funktioniert. 3. Stellen Sie sicher, dass die Firewall die IP-Adresse des Druckers nicht blockiert. |
|
| ERROR 417: Wifi connection lost | Wifi-Verbindung verloren (Zeitüberschreitung) | 1. Starten Sie die Wifi-Übertragung neu
2. Überprüfen Sie die ordnungsgemäße Funktion des WiFi-Routers. 3. Versuchen Sie, den Drucker näher an den Router zu stellen. |
|
| ERROR 520: Newer slicer required | Die Version des Slicers, die die Datei erzeugt hat, ist alt und wird von der aktuellen Firmware nicht unterstützt | Achten Sie darauf, dass Sie die neueste Version des Slicers verwenden. | |
| Other errors | Es wurde ein Fehler festgestellt, der eine Wartung erfordert. | Versuchen Sie, den Drucker neu zu starten.
Wenn das Problem weiterhin besteht, wenden Sie sich an den Support (cubix@gebiom.com) und teilen Sie ihm den Fehlercode mit. |
In manchen Fällen kann das Filament in den Zahnrädern stecken bleiben. Wenn der reguläre Filamentwechsel nicht hilft, gehen Sie wie folgt vor:
| 1 |
Drehen Sie den Hebel auf Leerlauf / Position 0 (gegen den Uhrzeigersinn). |
|
|
2 |
Öffnen Sie das Menü manuelle Steuerung, indem Sie die manuelle Steuerung-Taste (1) drücken. |
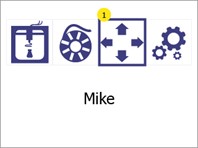
|
|
3 |
Starten Sie das manuelle Heizen mit den Temperaturen (5 und 6).
|
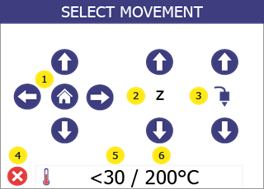 |
|
4 |
Stellen Sie mit den Pfeiltasten (1 und 4) die Zieltemperatur auf 265°C ein und drücken Sie auf Bestätigen (7) Gehen Sie dann zurück zum Menü manuelle Steuerung, indem Sie auf „Zurück“ (5) drücken.
|
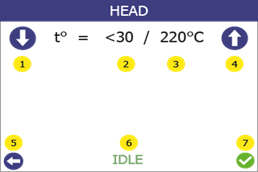 |
|
5 |
Halten Sie während des Ziehens den Aufwärtspfeil des Extruders (3) für 5 Sekunden gedrückt. Halten Sie dann, während Sie weiter ziehen, den Abwärtspfeil des Extruders (3) gedrückt. Nach 5-10 Sekunden sollte das Filament herauskommen.
|
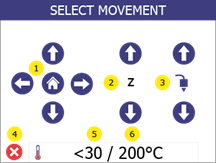 |
|
6 |
Schneiden Sie das deformierte Stück Filament ab. Stellen Sie den Hebel zurück auf Position „3“.
Rufen Sie das Menü Filamentwechsel auf und folgen Sie den Anweisungen, um das Filament zu einzuführen. |
 |
Wenn das Filament herauskommt, aber nach einem weiteren Druckversuch, wieder verstopft, führen Sie eine Druckkopfreinigung durch.
Wenn die Lösung nicht hilft und das Filament immer noch festsitzt, wenden Sie sich an cubix@gebiom.com.
- Das Filament war leer, bevor der Druck beendet werden konnte. Prüfen Sie, ob das Filament gewechselt werden muss.
- Drucker-Firmware-Fehler. Überprüfen Sie den Druckerbildschirm auf Fehlermeldungen. Wenn die Fehlermeldung nicht selbsterklärend ist, wenden Sie sich an den Support.
- Während des Druckvorgangs befand sich etwas im Arbeitsbereich, das den Drucker blockierte. Überprüfen Sie den Arbeitsbereich auf Fremdobjekte.
- Die Silikonhülse des Druckkopfes ist abgefallen und blockiert den Drucker. Überprüfen Sie, ob die rote Silikonhülse korrekt am Druckkopf befestigt ist. Stellen Sie sicher, dass die Silikonhülse keine Risse hat.
- Die Stromversorgung des Druckers wurde während des Druckvorgangs unterbrochen. Überprüfen Sie, ob der Drucker eingeschaltet ist.
- Das Druckbett befindet sich bei der ersten gedruckten Schicht zu nah am Druckkopf. Kalibrieren Sie die Höhe, indem Sie die Druckbett-Kalibrierung befolgen (siehe Kapitel 8).
- Der Drucker hat kein Filament mehr.
- Das Filament hat sich in der Filamentkammer verheddert. Prüfen Sie das Filament in der Filamentkammer.
- Das Filament sitzt im Druckkopf fest. Nutzen Sie das Verfahren des Filamentwechsels (siehe Kapitel 7), um das Filament zu entfernen, ein Stück davon abzuschneiden und wieder einzusetzen.
- Der Druckkopf ist verstopft, und der Druckkopf muss gereinigt werden. Führen Sie einen Reinigungsvorgang durch (siehe Abschnitt 2).
- Das gedruckte Teil hat eine raue Oberfläche mit kleinen Blasen. Dies kann passieren, wenn das Filament feucht ist, weil die Filamentkammer AUS ist, oder es in einer nicht kontrollierten Umgebung gelagert wurde.
- Prüfen Sie, ob die Filamentkammer angeschlossen ist.
- Wechseln Sie das Filament durch ein Filament, welches in einer trockenen und warmen Umgebung gelagert wurde.
- Lassen Sie das feuchte Filament in der (beheizten) Filamentkammer, für mindestens einen Tag, ohne zu drucken, um es zu trocknen.
- Die Druckoberfläche ist nicht sauber. Wischen Sie die Druckfläche mit Isopropylalkohol ab (siehe Kapitel 14).
- Die Druckhöhe ist falsch. Kalibrieren Sie die Höhe, indem Sie die Druckbett-Kalibrierung befolgen (siehe Kapitel 8).
Jedes Problem wird mit möglichen Ursachen und deren Lösung dargestellt. Gehen Sie die Liste in der angezeigten Reihenfolge durch. Wenn ein Problem nicht gelöst werden kann, kontaktieren Sie den Support.
Die Reinigung des Druckkopfes ist ein wichtiger Vorgang, der zur Qualität der gedruckten Objekte beiträgt. Er verringert das Risiko einer Verstopfung und gewährleistet eine gleichmäßige Extrusion des Filaments.
Reinigen der Düse von außen
- Wir empfehlen, die äußere Spitze des Druckkopfes (die Düse) täglich mit dem in der Zubehörbox enthaltenen Reinigungswerkzeug zu reinigen.
Lassen Sie den Druckkopf zunächst abkühlen. Kratzen Sie die Düse mit dem Reinigungswerkzeug ab, bis die Spitze frei von Filamentrückständen ist. Achten Sie darauf, dass Sie beim Reinigen der Düse nicht den dahinter liegenden induktiven Sensor (blauer Punkt) berühren.
Reinigen der Düse von innen
- Wir empfehlen, das Innere der Düse jedes Mal zu reinigen, wenn eine neue Filamentspule Spule geladen wird. Verwenden Sie bei diesem Vorgang nur zugelassenes Reinigungsfilament.
Gehen Sie wie folgt vor:
| 1 |
Öffnen Sie das Menü Filamentwechsel, indem Sie die Einstellungen-Taste (1) drücken. |
|
|
|
2 |
Aufheizen. Bitte warten, bis die Zieltemperatur erreicht wurde. |
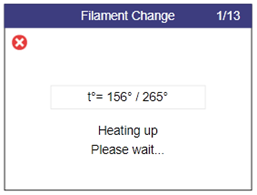
|
|
|
3 |
Ziehen Sie das alte Filament aus dem Extruder und drücken Sie die Weiter-Taste (2). |
 |
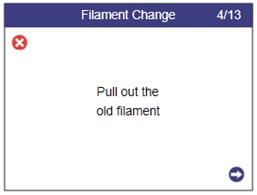 |
|
4 |
Wählen Sie Ja (1).
|
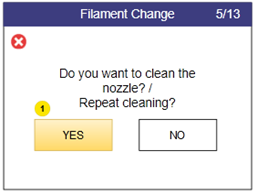
|
|
|
5 |
Aufheizen. Bitte warten, bis die Zieltemperatur erreicht wurde. |
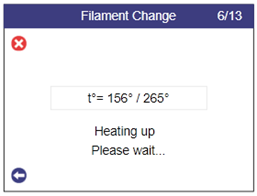 |
|
|
6 |
Führen Sie das Reinigungsfilament in den Extruder. Wenn das Filament aus der Düse kommt, dann drücken Sie die Weiter-Taste (2) |
 |
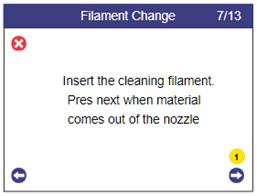 |
|
7 |
In diesem automatischen Schritt beginnt die Temperatur zu sinken, während das Material extrudiert wird.
Hinweis: Möglicherweise hören Sie ein Klickgeräusch. Das ist normal. |
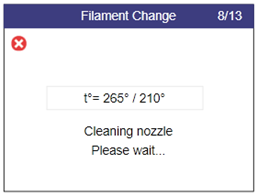 |
|
|
8 |
In diesem automatischen Schritt ist die Extrusion ausgeschaltet und der Druckkopf wird abgekühlt. |
|
|
|
9 |
Entfernen Sie das extrudierte Filament unter der Düse. |
 |
|
|
10 |
Drehen Sie den Hebel auf Leerlauf / Position 0 (gegen den Uhrzeigersinn). |
 |
|
| 11 | Greifen Sie das Reinigungsfilament und ziehen Sie es aus dem Extruder heraus. |  |
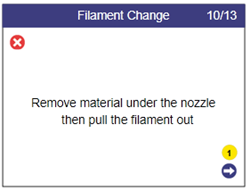 |
| 12 | Reinigen Sie die Düse mit der mitgelieferten Bürste von verbrannten Rückständen.
Achtung! Die Düsentemperatur beträgt 110 Grad! |
 |
|
| 13 | Schauen Sie durch die Düse. Sie sollten durch das Loch sehen können. |  |
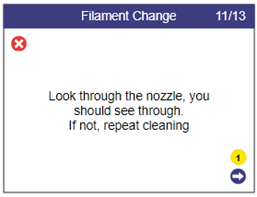 |
| 14 | Drehen Sie den Hebel im Uhrzeigersinn in die Position 3 und setzen Sie dann neues Filament ein.
|
 |
 |
| 15 | Warten Sie, bis der Druckkopf aufgeheizt ist.
|
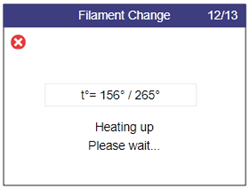 |
|
| 16 | Setzen Sie das reguläre Filament ein, und wenn das Material aus der Düse austritt, drücken Sie die Bestätigungstaste (1), um den Vorgang abzuschließen. | 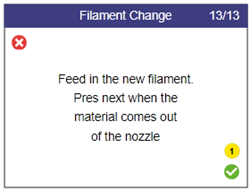 |
Jeder Druck hinterlässt einige Ölrückstände aus dem gedruckten Material, die im Laufe der Zeit dazu führen, dass gedruckte Objekte weniger an der Oberfläche haften. Es wird empfohlen, die Druckfläche vor jedem Druck gründlich mit Isopropylalkohol zu reinigen, um Reste von Ölrückständen zu entfernen (siehe Kapitel 10).
Um sicherzustellen, dass der Drucker wie erwartet weiter druckt, wird eine regelmäßige Reinigung empfohlen. Sowohl das Druckbett als auch der Druckkopf müssen gereinigt werden.