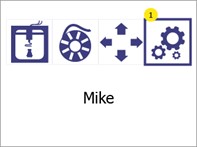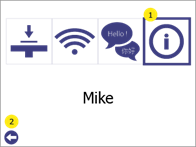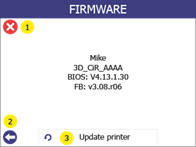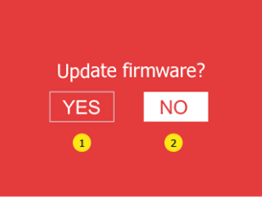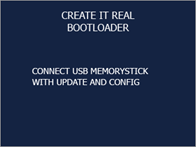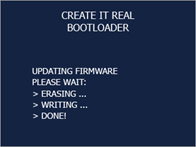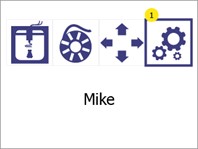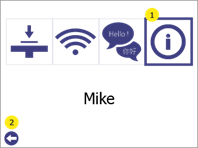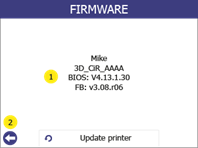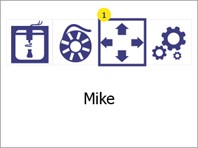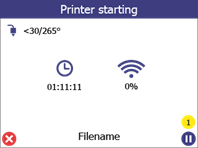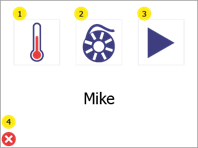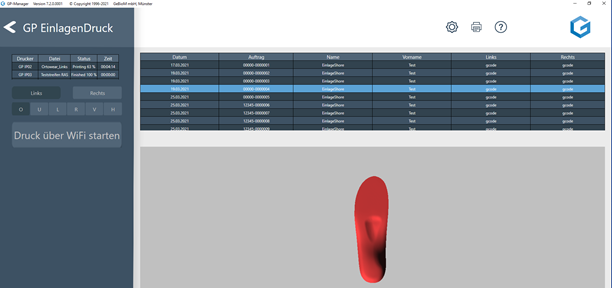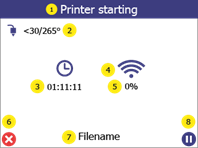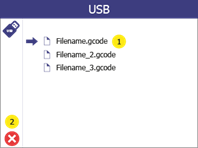Die Reinigung des Druckkopfes ist ein wichtiger Vorgang, der zur Qualität der gedruckten Objekte beiträgt. Er verringert das Risiko einer Verstopfung und gewährleistet eine gleichmäßige Extrusion des Filaments.
Reinigen der Düse von außen
Wir empfehlen, die äußere Spitze des Druckkopfes (die Düse) täglich mit dem in der Zubehörbox enthaltenen Reinigungswerkzeug zu reinigen.
Lassen Sie den Druckkopf zunächst abkühlen. Kratzen Sie die Düse mit dem Reinigungswerkzeug ab, bis die Spitze frei von Filamentrückständen ist. Achten Sie darauf, dass Sie beim Reinigen der Düse nicht den dahinter liegenden induktiven Sensor (blauer Punkt) berühren.
Reinigen der Düse von innen
Wir empfehlen, das Innere der Düse zweimal pro Woche oder jedes Mal, wenn eine neue Filamentspule eingelegt wird, zu reinigen. Verwenden Sie nur zugelassenes Reinigungsfilament und die unten beschriebene „Cold Pull“-Methode.
- Entfernen Sie das eingelegte Filament aus der Düse (unter Verwendung des Filamentwechselverfahrens)
- Führen Sie das Reinigungsfilament in die Düse ein.
- Extrudieren Sie 3-4 cm Filament. In einigen Fällen wird das verstopfte Material herauskommen.
- Stellen Sie die Temperatur so ein, dass sie von der Standardeinstellung 265 °C auf 125 °C sinkt.
- Extrudieren Sie das Reinigungsfilament, während die Temperatur sinkt.
- Bei etwa 200 °C stoppt die Extrusion, da das Filament nicht mehr schmelzen kann.
- Wenn die Temperatur 130-125 °C erreicht hat, ziehen Sie das Reinigungsfilament gerade nach oben aus dem Hotend, bis es aus der Düse austritt.
- Durch diesen starken Zug werden Verunreinigungen und Material aus der Düse entfernt.
- Schauen Sie durch das Düsenloch, Sie sollten den ganzen Weg hindurch sehen können.
Ist dies nicht der Fall, wiederholen Sie die Schritte 2 bis 9, bis das Reinigungsfilament frei von Verunreinigungen entfernt werden kann und Sie durch die Düsenöffnung sehen können.
- Die Außenseite des Druckkopfes (Düse) sollte täglich gereinigt werden. Verwenden Sie ein Kunststoff- oder Holzwerkzeug, um eine Beschädigung der Messingdüsenspitze im Bereich des Filamentaustrittslochs zu vermeiden. Kratzen Sie das Filament ab, bis die Spitze frei von Filamentrückständen ist.
- Die Innenseite des Druckkopfes sollte regelmäßig gereinigt werden, um eine gleichmäßige Extrusion des Filaments zu gewährleisten. Reinigen Sie die Innenseite der Düse so oft wie Filament gewechselt wird. Verwenden Sie nur zugelassenes Reinigungsfilament und dessen Vorgehen.