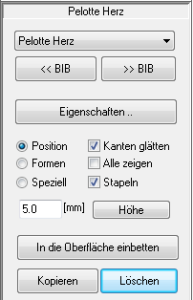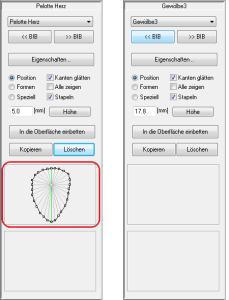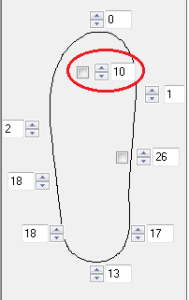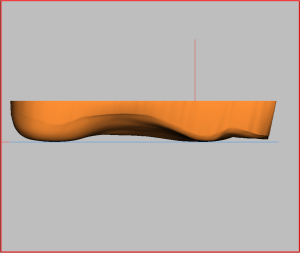Um ein Modell auf Ihrer Einlage zu platzieren, wählen Sie in der Werkzeugbox die Option „Modelle“. Anschließend befinden Sie sich im Arbeitsbereich zum Bearbeiten von Modellen. Sie können Modelle aus der Modellbibliothek wählen, genau wie Sie auch eine Einlage wählen.
Modelle sind Pelotten, Zehenstege, Gewölbe, etc. die auf der Einlage positioniert werden können.
In den Bereich zum Bearbeiten von Modellen gelangen Sie, indem Sie im Hauptfenster der Werkzeugbox die Option „Modelle“ wählen.
In GP InsoleCAD wird dabei zwischen zwei Modelltypen unterschieden. Zum einen gibt es Flächenmodelle zum anderen Punktmodelle. Der größte Unterschied zwischen den beiden Modelltypen ist, wie man diese Modelle bearbeiten kann und wie die Modelle in der Software dargestellt werden.
Flächenmodelle: diese kann man sich vorstellen, wie eine Einlage. Das Bearbeiten der Form des Modells ist über ähnliche Funktionen möglich, mit der man auch die Einlage modelliert. Das heißt, das Modell wird durch Verformen geändert, da das Modell aus einer vordefinierten Fläche besteht.
Punktmodelle: sind grundsätzlich anders aufgebaut. Diese Modelle bestehen wie der Name sagt aus einzelnen Punkten. Die Punkte selbst sind über Mathematische Formeln verbunden so, dass das Modell von der Software dargestellt werden kann. In GP InsoleCAD werden die Verbindungen der Punkte als Linien dargestellt.
Durch verschieben der Punkte kann man Punktmodelle schnell und sehr individuell anpassen. Ein großer Teil des eigentlichen Modellierens wird dabei durch die Software und die hinterlegten Formeln durchgeführt. Gleichzeitig entstehen so sehr runde, natürlich geformte Modelle.
- Wird ein Modell eingefügt, wird als farbiges Quadrat immer der höchste Punkt des Modells angezeigt.
- Das aktuell ausgewählte Modell kann man an dem rosa farbigen Punkt, sowie an der gelb-orangenen Textur mit den eingezeichneten Linien erkennen. Bei Punktmodellen werden, bei aktivierter Funktion „Formen“ zusätzlich zu dem höchsten Punkt auch die Punkte dargestellt, durch die das Modell definiert wird.
- Punktmodelle können Sie daran erkennen, dass bei einem ausgewählten Modell die Punkte in der Werkzeugbox dargestellt werden. Bei Flächenmodellen ist dieser Bereich leer.
Die Übernahme der Messung ohne Rand eignet sich vor allem dann, wenn Sie eine Einlage kopieren möchten, deren Daten Sie nicht in Ihrer Bibliothek haben. In diesem Fall benötigen Sie eine Blackbox um die alte Einlage zu scannen.
Wählen Sie die Messung der Einlage indem Sie mit Strg + linksklick auf den „Messung“ Button klicken. Laden Sie anschließend eine beliebige Einlage aus der Bibliothek aus dem Standard-Arbeitsbereich des Hauptfensters. Jetzt können sie mit über die „3D“ Schaltfläche und Strg + linksklick auf „Übernehmen“ die Einlage kopieren.
Entspricht die Einlage Ihren Vorstellungen, dann können Sie mit einem Klick auf diese Schaltfläche die Änderungen „Übernehmen“. Durch Tastenkombinationen (s.u.) können Sie alternativ die Messung mit Rand oder die Messung ohne Rand übernehmen.
| Tastenkombination | Übernehmen |
| linksklick auf Übernehmen | die Änderungen werden übernommen |
| Strg + linksklick auf Übernehmen | die Messung ohne Rand würd übernommen |
| Strg + Shift + linksklick auf Übernehmen | die Messung mit Rand wird übernommen |
Der Wirkungsbereich gibt an, wie weit in die Einlagenfläche (in mm) hinein geglättet wird. Der Wert gilt für den gesamten Rand von Ballen (innen) zu Ballen (außen).
Es gib zwei Möglichkeiten den Rand der Einlage zu bearbeiten. Entweder nutzen Sie für die Randbearbeitung die Eingabefelder mit Höhenwerten (in mm) oder Sie nutzen die Möglichkeit den Rand mit der Maus zu bearbeiten.
Bearbeiten des Randes mit den Höhenwerten
Sie können den Rand der Einlage höher/niedriger modellieren, indem Sie die Höhenwerte in den Eingabefeldern ändern. Beachten Sie, dass sie dabei nicht das Eingabefeld für den Zehensteg verwenden (s. Abbildung 22).
Hinweis: Sinnvoll zur Modellierung der Fersenschale ist in der Regel die Bearbeitung der vier hinteren Werte (grün markiert). Am einfachsten ist es, wenn Sie den linken, oberen Wert wählen und die gewünschte Höhe über die Tastatur eingeben. Mit der Tab-Taste springen Sie zum nächsten Feld. Haben Sie die Höhen geändert betätigen Sie die Enter-Taste und der neue Rand wird berechnet.
Sie können die Werte auch über die Pfeil-Schaltflächen ändern, dann wird Änderung des Randes sofort berechnet
| TastenkombinationÄnderung | |
| Zahlen | Eingabe der neuen Randhöhe |
| Tab-Taste | nächstes Eingabefeld |
| Shift + Tab-Taste | vorheriges Eingabefeld |
| Enter-Taste | Übernehmen der geänderten Randhöhen |
Bearbeitung mit der Auswahlbox „Randbearbeitung“
Aktivieren Sie diese Option, können Sie in den Standard-Ansichten „I“ und „A“ den Rand mit der Maus modellieren. Klicken Sie hierzu mit Strg + linke Maustaste auf einen der Randpunkte (farbige Quadrate) und ziehen Sie den Rand an der Stelle auf die gewünschte Höhe.
Achtung: Damit Sie diese Option nutzen können, müssen Sie sich in der Ansicht „Einlage“ (s. 3.5.3.1 Einlage / Messung) befinden.
Wird diese Option gewählt, wird der Zehensteg der Messung mit der angegebenen Höhe (in mm) übernommen. Ist die Option nicht gewählt, bleibt die Einlage im Zehenbereich flach.
Bei Aktivierung wird der Zehensteg so eingefügt, dass der freie Bereich hinter den Zehen gefüllt wird. Durch verringern der Höhe wird der Zehensteg von oben abgetragen.
Für die Bearbeitung einer 3D Messung gibt es die beiden Ansichten „Einlage“ und „Messung“.
Bevor Sie mit einem 3D Scan arbeiten, müssen Sie zuerst die Messung an der Nulllinie ausrichten. Wählen Sie dazu „Messung“ (s. Abbildung 18), es wird Ihnen die 3D Messung angezeigt. Wechseln Sie in die Ansicht „I“ oder „A“, um die Messung mit den Pfeiltasten (s.u.) so zu verschieben, dass diese die Nulllinie (waagerechte Linie) berührt oder leicht schneidet (s. Abbildung 19). Liegt die Messung nicht an der Nulllinie, wird die Einlage von der Nulllinie an die Messung gezogen, was zur Bildung einer Stufe in der Einlage führt.
Kontrollieren Sie die Position der Messung ebenfalls in den Ansichten „V“ und „H“. Entspricht die Messung nicht dem Auftrittswinkel, passen Sie die Messung mit den Pfeiltasten entsprechend an.
| Tastenkombination | Bewegung |
| Pfeiltasten links/rechts | anheben/absenken der Messung links/rechts |
| Pfeiltasten oben/unten | anheben/absenken der gesamten Messung |
| Strg + Pfeiltasten links/rechts | rotieren der Messung nach links/rechts |
Sie können jederzeit zwischen den Ansichten „Einlage“ und „Messung“ durch Auswahl der entsprechenden Option wechseln. In der Ansicht „Einlage“ sehen die Einlage. Klicken Sie auf „Messung“, wird Ihnen die 3D Messung angezeigt.
Durch wechseln der beiden Ansichten erhalten Sie eine Vorstellung davon, wie gut die Einlage zu den Messdaten passt.
Über die Schaltfläche „3D“ gelangen Sie zu den Werkzeugen für die 3D Konstruktion von Einlagen. Um diese Werkzeuge zu nutzen sind die Daten eines 3D Scanners nötig (GP EasyScan, GP LaserScan, GP GipsScan). Sie können die Einlage auf der Basis eines Fuß-, Trittschaum-, Gips- oder eines Einlagenscans modellieren. Wenn die Schaltfläche deaktiviert ist, kann dies zwei Gründe haben. Entweder haben Sie keine Messung oder eine Messung gewählt die keine 3D Informationen enthält.
Eine 3D Messung können Sie mit STRG + linker Maustaste auf den „Messung“ Button auswählen.
Achtung: Auch bei einer 3D Messung ist es wichtig, dass im Messmodul die Fußachse und die Ballenlinie richtig gesetzt sind.
Hinweis: Wie Sie eine 3D Messung erstellen ist in den Handbüchern zu den jeweiligen Messmodulen beschrieben.
Haben Sie eine 3D Messung und eine Einlage aus der Bibliothek gewählt, positionieren Sie diese, wie es unter 3.5.1.1 Position beschrieben ist.
Nachdem Sie die Einlage positioniert haben, können Sie im Standard-Arbeitsbereich des Hauptfensters über die Schaltfläche „3D“ die 3D Struktur der Einlage Modellieren.