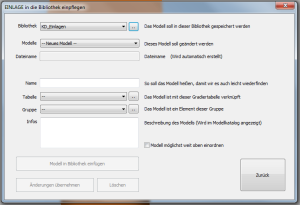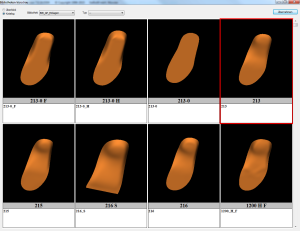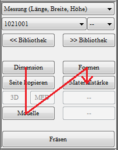Die Beschreibungen in diesem Handbuch beziehen sich nur auf die Modellierung der Oberseite von Einlagen. Sind Sie an der Modellierung von Bettungen interessiert, dann müssen Sie das Handbuch zu CAD+ zu Rate ziehen und das entsprechende Modul erworben haben.
Alle Funktionen die zur 3D Modellierung benötigt werden, befinden sich hinter den Schaltflächen in der Werkzeugbox. Den Arbeitsablauf kann man sich gut merken, indem man sich vorstellt man würde ein Buch lesen. In der gleichen Reihenfolge wird auch die Bedienung der Schaltflächen empfohlen.
Der genaue Ablauf hängt davon ab, ob Sie mit einer 3D Messung starten oder mit einem 2D Scan (s. Abbildung 12: Empfohlene Arbeitsreihenfolge).
Zur Modellierung gibt es in der Regel drei verschiedene Möglichkeiten: Gesamt, Partiell und Speziell. Diese beziehen sich immer auf den aktuellen Kontext. Ist man dabei die Einlage zu modellieren, dann bezieht sich der Modus auf die Einlage. Bearbeitet man gerade ein Modell, dann bezieht sich dieser Modus nur auf das Modell. Änderungen in den Modi werden immer mit Strg + linke Maustaste + Mausbewegung ausgeführt.
Je nach Modus gibt die Position des Mausklicks vor, welcher Teil geändert wird.
Gesamt: Gesamt ist der gröbste Modus. Ist dieser aktiviert, dann ändert man die gesamte Einlage, bzw. die gesamte gewählten Eigenschaft wie Länge, Breite, etc. Dieser Modus erlaubt das grobe Anpassen der Einlage. Ist zum Beispiel „Dimensionen“ -> „Breite“ gewählt, dann wird die Breite an beiden Seiten angepasst.
Partiell: Partiell ist der nächst feinere Modus. Dabei wird Teil des gerade gewählten Wenur ein Teil des Modells geändert. Ist zum Beispiel die „Dimensionen“ -> „Länge“ gewählt, wird nur die Länge der Einlage vorne oder hinten geändert.
Speziell: Speziell erlaubt die feinsten Änderungen am Modell. Sie können mit der Maus einen rechteckigen Bereich definieren, in dem sie das Modell formen möchten. Hierzu ziehen Sie die Maus mit gehaltener linker Maustaste über den Bereich, den Sie formen möchten. Sobald der Bereich markiert ist, lassen Sie die Maustaste los. Der markierte Bereich wird durch ein rotes Rechteck dargestellt.
Dabei gilt: Am Angriffspunkt wird die Änderung zu 100 % ausgeführt. Am Rand des ausgewählten Bereichs zu 0 %.
Die anderen Punkte berechnen sich aus dem Abstand zum Zentrum.
Nun verändern Sie die Dimension, indem Sie an einem Punkt innerhalb des Rechtecks mit Strg + linker Maustaste mit der Maus ziehen.