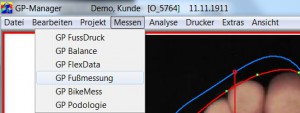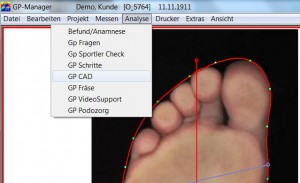Unter diesem Menu können verschiedene Ausdrücke ausgewählt werden. Mit dem Klick auf „Standard“ wird eine aktuelle Ansicht ausgedruckt. Mit einem Klick auf den Button „Trittspur“ im Menü Drucker wird ein 1:1 Ausdruck auf speziellem Trittspurpapier generiert. Die Einstellungen für ein solches Papierformat müssen natürlich auch mit vorhandenem Drucker eingestellt sein.
Mit den 1:1 Ausdrucken können die Füße einzeln gedruckt und mit A3 dementsprechend beide Füße auf einem Blatt.
Bei der Auswahl „Standard“ bekommt man folgende Ansicht:
Nun besteht auch die Möglichkeit die aktuelle Ansicht als PDF abzuspeichern.
Hinweis:
Eingaben, die in Info abgelegt sind, werden am unteren Papierrand mit ausgedruckt.
Entfernt alle Bilder die zur Berechnung des Fußumrisses benötigt wurden.
Achtung!!! Eine erneute Verarbeitung (also: ein Reset durch Anklicken von Kalibrieren) ist jetzt nicht mehr möglich!!!
Es werden alle nicht benötigten Informationen außerhalb der Umrisslinie abgeschnitten, die Messung vergrößert und an der vorher senkrecht gestellten Fußachse ausgerichtet. Dies gewährleistet eine saubere Darstellung bei der Einblendung auf die Einlage bzw. den Leisten in GP CAD.
Nach der automatischen Berechnung des Fußumrisses werden Ihnen weitere Maßlinien (Umfangslinien) angezeigt. Je nach Einstellungen in der Konfigurationsdatei wird Ihnen die Kleinzehen-, Ballen-, Vorspan-, Span- und Taillenlinie und die Fußachse angezeigt. Die Lokationen der Umfangslinien werden von Ihnen geprüft und ggf. durch Anklicken der Kreuze mit gedrückter linker Maustaste korrigiert.
Danach geben Sie die Werte manuell in die Maßbox des Programms ein.
Achtung:
Das Setzen der oben genannten Linien ist wichtig, da sie die Grundlage für die Anpassung an die Umfangsmaße des Leistens bei der Übernahme in GP OptiCAD darstellen. Lesen Sie hierzu auch die Kapitel Maße und Fixieren in GP OptiCAD. Des Weiteren ist das Platzieren der Fußachse wichtig, da der Leisten nach der Übernahme in GP OptiCAD auf die Fußachse der Trittspur ausgerichtet wird.
Den Mauszeiger auf den Zehenpunkt der Längsachse (oben) verschieben, dann die linke Maustaste gedrückt halten und die Maus nach rechts oder links bewegen. Nach dem Erreichen des Korrekturpunktes lassen Sie die Tasten los.
Wichtig:
Warten Sie bitte auf die Neuberechnung des Bildes.
Die Umrisslinie kann durch Verschieben der grünen Punkte verändert werden. Bewegen Sie hierzu den Mauszeiger auf einen der grünen Punkt, drücken Sie dann die STRG-Taste und die linke Maustaste gleichzeitig. Verschieben Sie nun den Mauszeiger. Nach dem Erreichen des Korrekturpunktes lassen Sie die Tasten los.
Wichtig:
Warten Sie bitte auf die Neuberechnung der Umrisslinie.
Sollte einmal nicht die Umrisslinie erkannt werden, so können Sie hier den binären Schwellenwert für die Umrisserkennung verändern. Tragen Sie hierzu einen neuen Wert hinter Binär ein.
Die Schwellenwerteinstellung funktioniert schneller über den Weiß-Grau-Regler. Klicken Sie hierzu auf einen Stelle innerhalb des Balkens (rechts bzw. links neben den senkrechten roten Marker), die Auswirkung der neuen Einstellung wird direkt auf dem Bildschirm angezeigt.
Sollte einmal nicht die Umrisslinie erkannt werden, so können Sie ein Rechteck von oben links nach unten rechts bei gedrückter linker Maustaste um den Bereich ziehen, der nicht erkannt wurde. Klicken Sie dann auf Begrenzen. Alles außerhalb des Rechteckes wird nun gelöscht und die Umrißberechnung wird erneut gestartet.