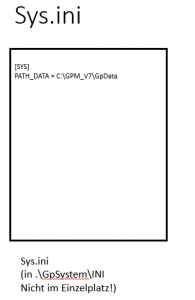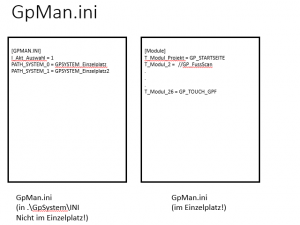Benötigen verschiedene Arbeitsplätze unterschiedliche Scanner Einstellungen gibt es zwei Möglichkeiten zur Konfiguration.
Scannerauswahl immer anzeigen
- Die einfachste Methode ist es die Scannerauswahl immer anzuzeigen. In diesem Fall muss der Benutzer an seinem Arbeitsplatz einen Klick mehr durchführen. Der lokal installierte Scannertreiber kümmert sich um die richtigen Einstellungen, wie Drehen, Spiegeln, etc. Es muss im GP Manager nur ein Arbeitsplatz angelegt werden.
Diese Methode funktioniert nicht, wenn der Windows Treiber (Windows Image Aquisition (WIA)) genutzt wird und zwischen den Arbeitsplätzen unterschiedliche Einstellungen des GP Managers für Drehen, Spiegeln, etc. nötig sind.- Für die Anzeige des Auswahldialogs sind die beiden INI-Dateien im Einzelplatz zuständig:
- Gp_Scan_Fuss.ini – Enthält die Einstellungen um Füße zu scannen.
- Gp_Scan_Tritt.ini – Enthält die Einstellungen zum Trittspur scannen.
- In den beiden INI-Dateien verweist der Parameter FILE_TWAIN auf eine INI-Datei im .\GpSystem\INI Verzeichnis. In dieser Datei sind die Einstellungen für die Anzeige des Scanner-Auswahldialogs hinterlegt.
- Damit der Dialog erscheint, muss der Parameter B_Unbedingt_Dialog_Aufrufen = Ja gesetzt werden. Der Parameter B_Erzeuge_Twain_Eigenschaftenliste = Nein muss immer gesetzt sein. Wird der Wert auf Ja gesetzt stürzt der GP Manager häufiger ab.
- Für die Anzeige des Auswahldialogs sind die beiden INI-Dateien im Einzelplatz zuständig:
Scannerauswahl nicht anzeigen – Der GP Manager verwaltet die Scaneinstellungen
- Für den Fall, dass Einstellungen vom GP Manager verwaltet werden sollen, müssen folgende INI-Dateien im Einzelplatz angepasst werden.
- Gp_Scan_Fuss.ini – Enthält die Einstellungen um Füße zu scannen.
- Gp_Scan_Tritt.ini – Enthält die Einstelllungen zum Trittspur scannen.
In den beiden Dateien wird auf weitere INI-Dateien mit Einstellungen verwiesen. Dies geschieht mit den Parametern:
- FILE_Kalibrierung zur Kalibrierung des Scanners (Bild drehen/spiegeln, etc.)
- FILE_TWAIN mit den Einstellungen zum Twain-Dialog
Die Dateien, auf die verwiesen wird befinden sich in den Ordnern .\GpSystem\KAL\ und .\GpSystem\INI\.
- In der FILE_Kalibrierung Datei befinden sich Einstellungen zur Darstellung des Bildes. Unter anderem kann das Bild hier gedreht und gespiegelt werden. Dies kann jeweils für das Linke und Rechte Bild einzeln angepasst werden. Sollen verschiedene Einstellungen für Scanner verwendet werden: Wählen Sie für jeden Arbeitsplatz unterschiedlich benannte Dateien und passen Sie diese an.
- In der FILE_TWAIN Datei werden die Parameter zum Scanner Auswahldialog gesetzt. Wird der Parameter B_Erzeuge_TWAIN_Eigenschaftenliste = Ja gesetzt stürzt der GP Manager ab. Um einen Scanner vorauszuwählen, wird der Parameter T_Scanner mit auf den Wert des Scannernamens gesetzt.
Gehen Sie dazu wie folgt vor:- Setzen Sie B_Erzeuge_SannserListe = Ja
- Starten Sie den GP Manager neu
- Öffnen Sie die Datei C:\Temp\GpTemp\Twain_Liste.txt
- Kopieren Sie den Scannernamen und fügen Sie diesen hinter T_Scanner = in die richtige Twain Datei ein.