Das Gerät ist wartungs- und kalibrierungsfrei. Eine messtechnische Kontrolle muss bei gewerblicher Nutzung nicht stattfinden.
Bitte installieren Sie den Treiber (XSOL) für das Gerät, bevor sie den Scanner per USB an den PC anschließen. Er befindet sich zum Download auf unserer Supportseite: gpsupport.de unter Downloads/ Start/ Scanner/ GP LaserScan3D/ GT George FLAT
Das mitgelieferte Netzteil wird zum Betreiben des Scanners benötigt. Schließen Sie das Netzteil an den dafür vorgesehenen Anschluss (6) an der vorderen Geräteseite an.
Der Netzstecker muss zugänglich bleiben, da er die Funktion der Netztrennung erfüllt.
Stellen Sie keine Gegenstände auf das Netzkabel. Stellen Sie auch sicher, dass Personen nicht auf das Netzkabel treten bzw. sich in ihm verhaken könnten.
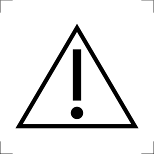 WARNUNG WARNUNG
Verwenden Sie nur das Original-Netzteil für dieses Gerät. Die Verwendung eines nicht zugelassenen Netzteils kann das Gerät beschädigen oder für dieses Gerät gefährlich sein. |
Bitte wenden Sie sich im Garantiefall an den Hersteller. Sollten Sie das Gerät einschicken müssen, geben Sie bitte den Defekt an und legen eine Kopie der Rechnung bei.
Es gelten dabei die folgenden Garantiebedingungen:
- Auf GeBioM mbH Produkte wird ab Verkaufsdatum eine Garantie für ein Jahr gewährt. Das Verkaufsdatum ist im Garantiefall durch die Kaufquittung oder Rechnung nachzuweisen.
- Mängel infolge von Material- oder Fertigungsfehlern werden innerhalb der Garantiezeit kostenlos beseitigt.
- Durch eine Garantieleistung tritt keine Verlängerung der Garantiezeit, weder für das Gerät noch für ausgewechselte Bauteile, ein.
- Von der Garantie ausgeschlossen sind:
- alle Schäden, die durch unsachgemäße Behandlung, z.B. durch Nichtbeachtung der Gebrauchsanweisung, entstanden sind.
- Schäden, die auf Instandsetzung oder Eingriffe durch den Käufer oder unbefugte Dritte zurückzuführen sind.
- Transportschäden, die auf dem Weg vom Hersteller zum Verbraucher oder bei der Einsendung an die Servicestelle entstanden sind.
- Zubehörteile, die einer normalen Abnutzung unterliegen, wie Batterien, Sensorik, usw.
- Eine Haftung für mittelbare oder unmittelbare Folgeschäden, die durch das Gerät verursacht werden, ist auch dann ausgeschlossen, wenn der Schaden an dem Gerät als ein Garantiefall anerkannt wird.
Name und Modell : GT George FLAT
Datenübertragung: USB 2.0 / USB 3.0
Laserklasse: 2
Anschluss: 1 x USB, 1 x Strom
Dimension: ca. 455 mm x 212 mm x 55 mm
Gewicht: ca. 3,2 kg
Belastbarkeit der Messfläche: max. 150 kg statisch
Messfehler: +/- 1mm
Betriebsbedingungen: +5°C bis +35°C, <80 % max. relat. Luftfeuchte
Netzteil: 12 V/ 3,0 A
| Im Zuge ständiger Produktverbesserungen behalten wir unstechnische und gestalterische Änderungen vor. |
- Zielgruppe für dieses Gerät ist der Fachmann der jeweiligen Sparte: Orthopädie-(Schuh)techniker, Ingenieur, Biomechaniker, Ergonom etc..
- Das System ist somit nicht für Endverbraucher gedacht.
- Grundsätzlich sollte der Fachmann bemüht sein, sein fachspezifisches Wissen um biomechanische Zusammenhänge beim Gehen, Sitzen und Laufen zu erweitern und auszubauen, da das Gerät nur Grundlagen liefert und der Fachmann persönlich über die zu treffenden Maßnahmen entscheiden muss.
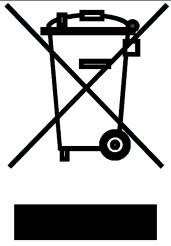 Dieses Gerät darf nicht zusammen mit dem Hausmüll entsorgt werden. Jeder Verbraucher ist verpflichtet, alle elektrischen oder elektronischen Geräte, egal, ob sie Schadstoffe enthalten oder nicht, bei einer Sammelstelle seiner Stadt oder im Handel abzugeben, damit sie einer umweltschonenden Entsorgung zugeführt werden können. Wenden Sie sich hinsichtlich der Entsorgung an den Hersteller.
Dieses Gerät darf nicht zusammen mit dem Hausmüll entsorgt werden. Jeder Verbraucher ist verpflichtet, alle elektrischen oder elektronischen Geräte, egal, ob sie Schadstoffe enthalten oder nicht, bei einer Sammelstelle seiner Stadt oder im Handel abzugeben, damit sie einer umweltschonenden Entsorgung zugeführt werden können. Wenden Sie sich hinsichtlich der Entsorgung an den Hersteller.
Sicherheitshinweise
Sicherheitshinweise Laser
Verwendung des Netzteils
- Verwenden Sie nur das Original-Netzteil für dieses Gerät (12 V, 3,0 A ). Die Verwendung eines nicht zugelassenen Netzteils kann das Gerät beschädigen oder für dieses Gerät gefährlich sein.
- Stellen Sie keine Gegenstände auf das Netzkabel. Stellen Sie auch sicher, dass Personen nicht auf das Netzkabel treten bzw. sich in ihm verhaken könnten.
- Das Netzteil nicht verwenden, wenn das Gerät oder das Netzkabel beschädigt ist. Schalten Sie das Gerät aus und ziehen Sie das Netzteil sofort aus der Steckdose.
- Nie das Netzkabel mit nassen Händen in die Steckdose stecken oder herausziehen.
- Trennen Sie das Gerät von der Steckdose, bevor Sie es reinigen. Benutzen Sie keine flüssigen Reiniger oder Sprays. Benutzen Sie zum Reinigen ein feuchtes Tuch.
- Schließen Sie das Netzteil an, bevor Sie das Netzkabel mit der Netzsteckdose verbinden.
- Ziehen Sie das Netzkabel aus der Steckdose, bevor Sie das Netzteil vom Gerät entfernen.
Bitte prüfen Sie zunächst, ob das Gerät vollständig ist und keinerlei Beschädigung aufweist. Im Zweifelsfalle nehmen Sie das Gerät nicht in Betrieb und wenden Sie sich an den Hersteller.
Zum Lieferumfang des GT George FLAT gehören:
- 1 GT George FLAT (Laserscanner zur plantaren Vermessung von Füßen / Trittschäumen)
- 1 Netzteil (12 V, 3,0 A )
- 1 USB 2.0 Verbindungskabel (ca. 3,0 Meter)
- 1 Fußschalter mit Verbindungskabel (ca. 2,4 Meter)
- 2 seitliche Fußstützen
Die Verpackungen sind wiederverwendbar oder können dem Rohstoffkreislauf zurückgeführt werden. Bitte entsorgen Sie nicht mehr benötigtes Verpackungsmaterial ordnungsgemäß. Sollten Sie beim Auspacken einen Transportschaden bemerken, setzen Sie sich bitte sofort mit dem Hersteller in Verbindung.
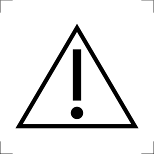 WARNUNG Achten Sie darauf, dass die Verpackungsfolien nicht in die Hände von Kindern gelangen. Es besteht Erstickungsgefahr! |



