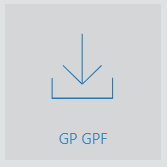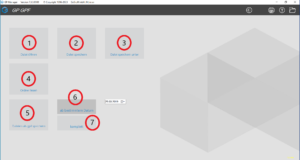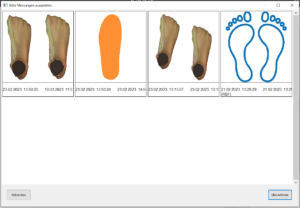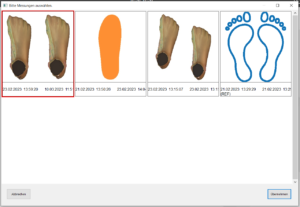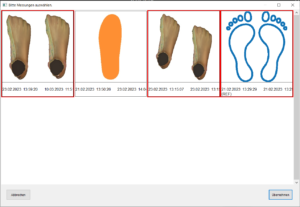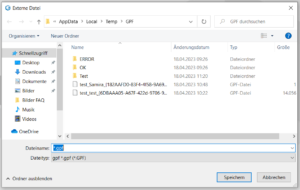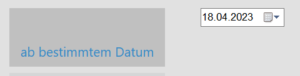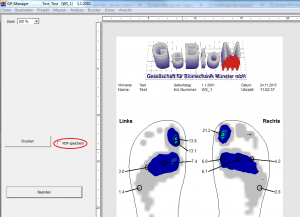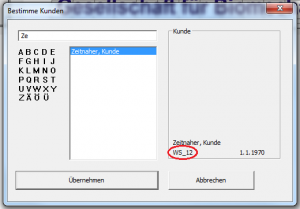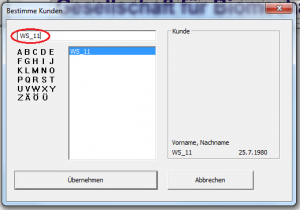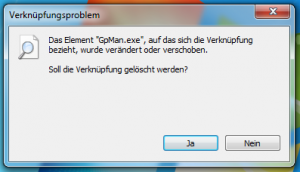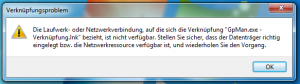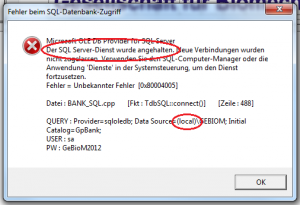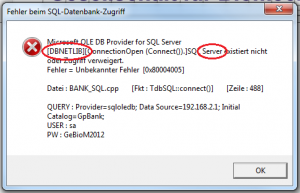- Sorgen Sie dafür, dass für Ihr Windows 10 alle aktuellen Updates installiert sind. Wenn Sie automatische Updates für Windows 10 nicht zulassen sollte auf jeden Fall das Update KB3093226 installieren werden, da dies einen Fehler behebt der die Bluetooth Funktion beeinträchtigt.
- Nutzen Sie noch einen alten 2D Mustek Scanner, können Sie diesen ab Windows 8 nicht mehr nutzen. Für Windows 8 und 10 existiert leider kein funktionierender Treiber um den Scanner anzusprechen. Wissen Sie nicht, welchen Scanner Sie nutzen, dann lesen Sie „Woran kann ich erkennen welchen Scanner ich nutze?„.
- Vergewissern Sie sich, dass Hardware, die nicht von GeBioM stammt ebenfalls mit der neuen Windows Version kompatibel ist.
- Aktualisieren Sie nach dem Update auf Windows 10 auf jeden Fall den Treiber für Ihre Grafikkarte.
- Stellen Sie nach dem Update sicher, dass die DirectX Version die aktuellste Version ist. Das Setup für DirectX können Sie im Unterordner \GpTools\Directx ihres GP Managers finden (So finden Sie Ihre GP Manager Installation). Die Setup Datei heißt dxwebsetup.exe und benötigt für Ihre Funktion eine Internetverbindung.
- Stellen Sie sicher, dass die Visual Studio Redistributable Pakete installiert sind. Die Pakete befinden sich ebenfalls im GpTools Ordner der GP Manager Installation (Vcredist_2008_SP1, Vcredist_2010, Vcredist_2013).
- Laden Sie sich die aktuellsten Treiber für Ihre Hardware von unserer Homepage. Mit dem Update auf Windows 10 kann es sonst sein, dass zum Beispiel die 2D Scanner nicht mehr funktionieren.
- Wenn Sie nicht wissen, welchen Scanner Sie nutzen, lesen Sie: Woran kann ich erkennen welchen Scanner ich nutze?
Diese Liste umfasst lediglich aktuelle Hardware von GeBioM für ältere Hardware fragen Sie zur Sicherheit noch einmal den Kundensupport.