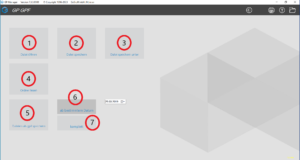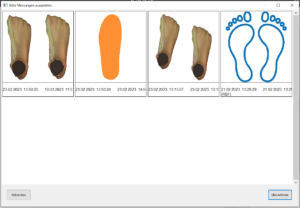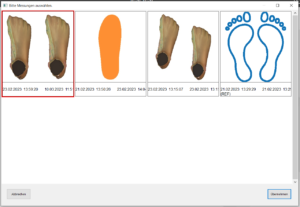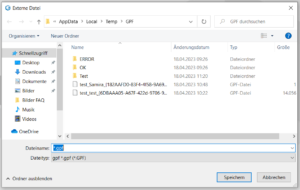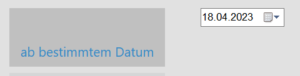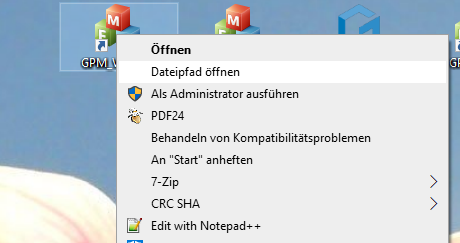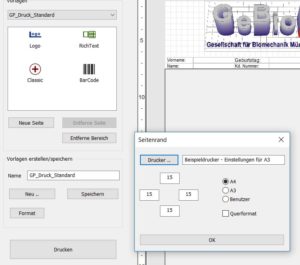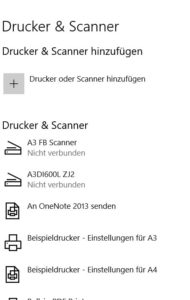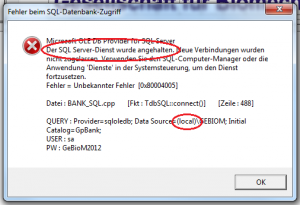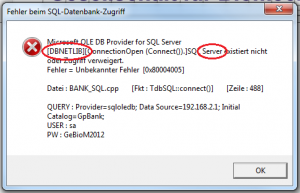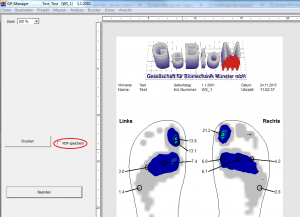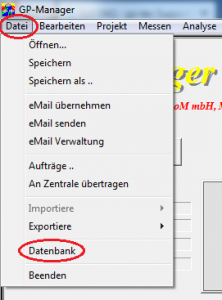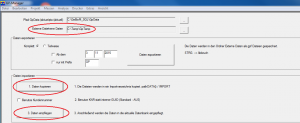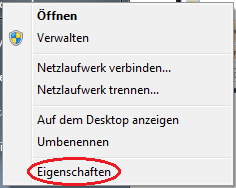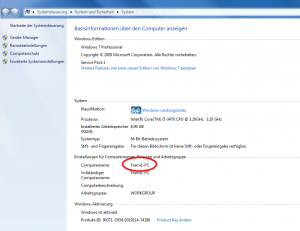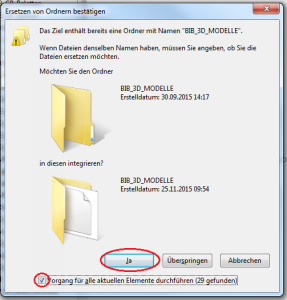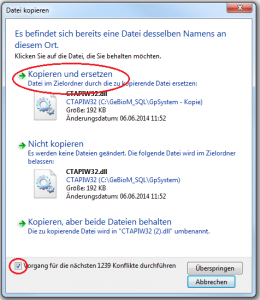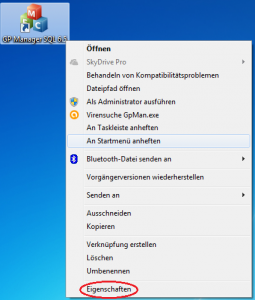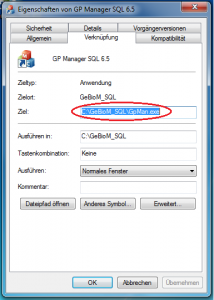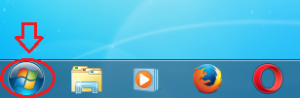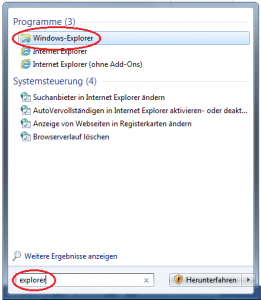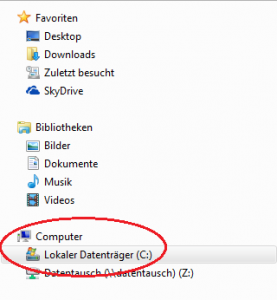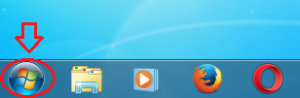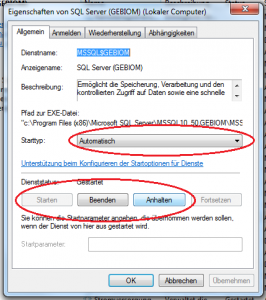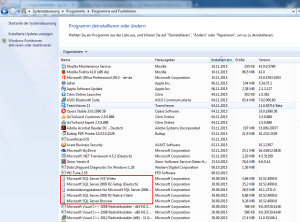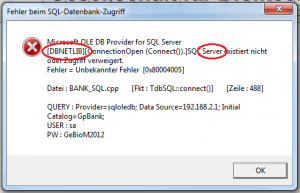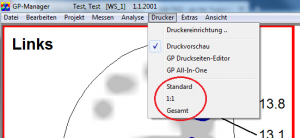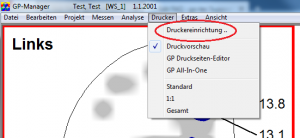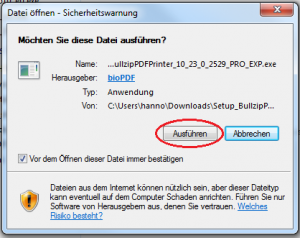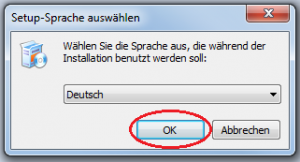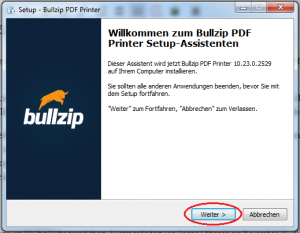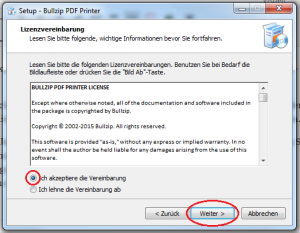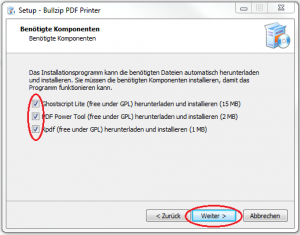GP Manager
Um Dateien als GPF zu Importieren/ Exportieren oder zu speichern wird die „GP GPF“ Kachel auf dem GP Manager angeklickt nachdem ein Kunde gewählt wurde.
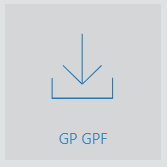
- Datei öffnen
Die Kachel „Datei öffnen“ wird gewählt, wenn dem ausgewählten Kunden eine GPF-Datei hinzufügen wollen.
Durch anklicken dieser öffnet sich ein Browser-Fenster in dem die entsprechende Datei ausgewählt werden kann. Durchgeführt wird dies, indem der „Öffnen“ Button betätigt wird.
- Datei speichern
Die Kachel „Datei speichern“ wird gewählt, wenn der ausgewählte Kunde mit allen Messungen als GPF-Datei gespeichert werden soll.
Dies erfolgt durch einen einfachen klick auf die Kachel. Wenn die Datei Gespeichert wurde erscheint unten mittig in blau „Geschriebene Dateien: 1“.
- Datei speichern unter
Die Kachel „Datei speichern unter“ wird gewählt, wenn der ausgewählte Kunde in einem anderen Dateipfad gespeichert werden soll oder nur bestimmte Messungen oder Konstruktionen als GPF-Datei gespeichert werden sollen.
Durch klicken auf die Kachel öffnet sich ein Fenster in dem die Messungen und Konstruktionen des gewählten Kunden angezeigt werden.
Durch klicken auf eine Messung wird diese Ausgewählt und bekommt eine Rote Umrandung.
Um mehrere gleichzeitig auszuwählen drücken sie die STRG Taste und wählen dann durch klicken mit der Maus weitere Messungen oder Konstruktion aus. 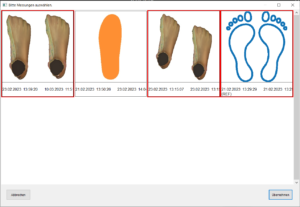
Dies wird wieder durch den Roten Rand kenntlich. Bestätigt wird dies durch klicken auf den „Übernehmen“ Button.
Als nächstes wird in dem neuen Fenster der Speicherort ausgewählt und mit dem „Speichern“ Button bestätigt.
- Ordner lesen
Die Kachel „Ordner lesen“ wird gewählt, wenn ein Ordner mit mehreren Kunden in den GP Manager integriert werden soll.
Durch anklicken dieser öffnet sich ein Browser-Fenster in dem der entsprechende Ordner ausgewählt werden kann. Durchgeführt wird dies, indem der „OK“ Button betätigt wird.
- Dateien als gpf speichern
Die Kachel „Dateien als gpf speichern“ wird gewählt wenn der Komplette Datensatz oder Daten ab einem bestimmten Datum gesichert oder transferiert werden sollen.
Zunächst wird aus den kleinen Kacheln zwischen „ab bestimmtem Datum“ und „komplett“ gewählt. Ist die Kachel aktiviert wird sie dunkler dargestellt.
- ab bestimmtem Datum
Die Kachel „ab einem bestimmten Datum“ wird gewählt um Daten ab einem bestimmten Datum bis Heute zu sichern oder zu transferieren.
Dazu wird in dem Drop-Down Menü neben der Kachel das gewünschte Datum ausgewählt und anschließend wird die Kachel „Dateien als gpf speichern“ angeklickt und in dem geöffneten Fenster wird der Speicherort ausgewählt und mit dem „OK“ Button bestätigt.
Hinweis: Sollen die Daten des heutigen Tages gesichert oder transferiert werden muss dafür in dem Drop-Down Menü ein Tag vor dem heutigen ausgewählt werden.
Nach Beendigung des Vorgangs erscheint unten mittig in Blau „Geschriebene Dateien:… „.
- Komplett
Die Kachel „komplett“ wird gewählt um den gesamten Datensatz zu sichern oder zu transferieren.
Ist diese aktiviert, wird die Kachel „Dateien als gpf speichern“ angeklickt und in dem geöffneten Fenster wird der Speicherort ausgewählt und mit dem „OK“ Button bestätigt.
Nach Beendigung des Vorgangs erscheint unten mittig in blau „Geschriebene Dateien:… „.

Öffnen Sie das Modul GP Admin
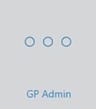
und klicken Sie auf „Bildschirm kalibrieren“

Nun öffnet sich ein Fenster, in dem Sie auswählen müssen, ob Sie das dort gezeigte Viereck auf 10x10cm, 20x20cm oder 30x30cm ausrichten wollen. Nachdem Sie sich für eine Größe entschieden haben, ziehen Sie das Fenster so in Länge und Breite, dass das Viereck (blau umkreist) diese Maße hat. Nutzen Sie hierfür ein Lineal, Maßband oder Zollstock, das Sie an den Bildschirm halten. Wenn die Maße übereinstimmen, klicken Sie auf den Button [Kalibrierung übernehmen].

Schließen Sie den GP Manager und Starten Sie ihn erneut. Erst dann wird die Kalibrierung übernommen.
Fehlerbeschreibung
Wenn ein Nutzer ohne Administratorrechte den GP Manager startet, ist die Verbindung langsam. Der GP Manager braucht für die Suche evtl. mehrere Minuten. Ist der Benutzer als Administrator bzw. Domänen-Administrator angemeldet reagiert der GP Manager normal schnell.
Fehlerursache
Windows 10 cached Dateien aus dem Netzwerk. Leider scheint es so zu sein, dass in einigen Konfigurationen die Rechte für den Dateispeicherort nicht richtig gesetzt sind. Dies kann nachvollzogen werden, wenn man den Process Monitor von Microsoft nutzt und den GpManager.exe Prozess überwachen lässt (https://docs.microsoft.com/en-us/sysinternals/downloads/procmon).
Fehlerbehebung
Am einfachsten ist es in der Registrierung den Cache für Netzwerk-Shares zu deaktivieren. Hier ist ein Zusammenfassung und ein Link zu dem Artikel von Microsoft:
In der Registrierung kann man drei DWORD Werte anlegen unter dem Pfad: HKEY_LOCAL_MACHINE\System\CurrentControlSet\Services\Lanmanworkstation\Parameters
Laut des Artikels sollte man diese bei Problemen in folgender Reihenfolge deaktivieren:
- Directory cache, by setting DirectoryCacheLifetime to ZERO.
- File Not Found cache, by setting FileNotFoundCacheLifetime to ZERO.
- File information cache, by setting FileInfoCacheLifetime to ZERO.
https://docs.microsoft.com/en-us/previous-versions/windows/it-pro/windows-7/ff686200(v=ws.10)
Ein Patch für die Registrierung kann hier heruntergeladen werden: Windows-Langsame-Suche-Registry-Datei.zip
- Sorgen Sie dafür, dass für Ihr Windows 10 alle aktuellen Updates installiert sind. Wenn Sie automatische Updates für Windows 10 nicht zulassen sollte auf jeden Fall das Update KB3093226 installieren werden, da dies einen Fehler behebt der die Bluetooth Funktion beeinträchtigt.
- Nutzen Sie noch einen alten 2D Mustek Scanner, können Sie diesen ab Windows 8 nicht mehr nutzen. Für Windows 8 und 10 existiert leider kein funktionierender Treiber um den Scanner anzusprechen. Wissen Sie nicht, welchen Scanner Sie nutzen, dann lesen Sie „Woran kann ich erkennen welchen Scanner ich nutze?„.
- Vergewissern Sie sich, dass Hardware, die nicht von GeBioM stammt ebenfalls mit der neuen Windows Version kompatibel ist.
- Aktualisieren Sie nach dem Update auf Windows 10 auf jeden Fall den Treiber für Ihre Grafikkarte.
- Stellen Sie nach dem Update sicher, dass die DirectX Version die aktuellste Version ist. Das Setup für DirectX können Sie im Unterordner \GpTools\Directx ihres GP Managers finden (So finden Sie Ihre GP Manager Installation). Die Setup Datei heißt dxwebsetup.exe und benötigt für Ihre Funktion eine Internetverbindung.
- Stellen Sie sicher, dass die Visual Studio Redistributable Pakete installiert sind. Die Pakete befinden sich ebenfalls im GpTools Ordner der GP Manager Installation (Vcredist_2008_SP1, Vcredist_2010, Vcredist_2013).
- Laden Sie sich die aktuellsten Treiber für Ihre Hardware von unserer Homepage. Mit dem Update auf Windows 10 kann es sonst sein, dass zum Beispiel die 2D Scanner nicht mehr funktionieren.
- Wenn Sie nicht wissen, welchen Scanner Sie nutzen, lesen Sie: Woran kann ich erkennen welchen Scanner ich nutze?
Diese Liste umfasst lediglich aktuelle Hardware von GeBioM für ältere Hardware fragen Sie zur Sicherheit noch einmal den Kundensupport.
Fehlerbeschreibung
Sie haben zwei oder mehr Installationen des GP Managers und möchten die Daten zwischen diesen übertragen.
Fehlerbehebung
Um Daten zwischen verschiedenen Installationen zu teilen gibt es mehrere Möglichkeiten, die sich je nach Aufwand unterscheiden.
Jede Methode hat eigene Vor- und Nachteile. Welche Methode sich für Sie eignet hängt unter anderem davon ab, wie Ihre Firmen-IT organisiert ist.
GPF-Dateien exportieren und auf dem Zielrechner importieren
Diese Methode erfordert etwas manuelle Arbeit, sichert allerdings gleichzeitig die Daten zuverlässig. Über diese Methode können Sie sowohl die Daten übertragen, als auch ein Backup durchführen. Mit jeder Installation die hinzukommt steigt allerdings der Aufwand an.
Vor allem stellt dies ein Problem dar, wenn an mehreren Computern Daten erhoben werden, diese aber auf allen zur Verfügung stehen sollen. Bei mehr als 2-3 Installationen ist der Aufwand in diesem Fall groß.
Wie Sie GPF Dateien sichern und wiederherstellen ist hier beschrieben: „Wie kann ich die Daten von meinem GP-Manager sichern?„.
Vorteile
- Nutzen Sie diese Methode regelmäßig, haben Sie automatisch eine Datensicherung.
- Wenn das Datenvolumen gering ist, können Sie die Daten auch als Email versenden.
- Bei Regelmäßigen Sicherungen brauchen nur die neu angelegten Daten gesichert werden. Eine Einzelne Datensicherung dauert so nur eine kurze Zeit.
Nachteile
- Sie könnten zwar einzelne Datensätze auch manuell per Email versenden, allerdings ist dies recht aufwändig, da Sie die entsprechenden Dateien anhand der Kundenummer suchen müssen. Deshalb stehen in der Regel die Daten erst mit einer größeren Verzögerung auf dem Zielsystem zur Verfügung. Je nach Häufigkeit der Sicherung Täglich, Wöchentlich, …
- Die Daten müssen an jedem Computer auf dem Sie erfasst werden gesichert werden und ggf. auf alle anderen Computer übertragen werden. Der Aufwand steigt mit jedem Computer der dazu kommt.
GP Manager mit einem Server nutzen
Diese Methode steht Ihnen nur zur Verfügung, wenn Sie auch den GP Manager als Serverversion erworben haben. Lassen sich die GP Manager Installationen über ein Netzwerk verbinden, bietet sich die Methode an, eine Installation als Server zu nutzen. Der Server verwaltet die Datenbank mit allen Messungen, die anderen GP Manager Installationen greifen darauf zu.
Vorteile
- Alle Installationen des GP Managers haben Zugriff auf die gleichen Daten.
- Nach dem Erfassen von Messungen stehen diese sofort allen Installationen zur Verfügung.
- Einmal eingerichtet erfordert diese Methode kaum manuelles Eingreifen.
- Es muss im Idealfall nur der Server gesichert werden, damit alle Daten die mit GeBioM Produkten erhoben wurden gesichert sind (Dies gilt nur, wenn auch wirklich alle Installationen ausschließlich im Serverbetrieb genutzt werden).
Nachteile
- Zwischen den einzelnen Installationen sollte eine schnelle Netzwerkverbindung bestehen (ein lokales Netz oder eine schnelle Internetverbindung).
- Im Fall der Übertragung der Daten über das Internet ist zusätzlich ein VPN-Server nötig, da der GP Manager Windows Freigaben benötigt.
- Es wird ein Computer als Server benötigt, über den das gesamte System läuft.
- Fällt der Server aus, funktionieren die anderen Installationen ebenfalls nicht mehr.
- Ist keine Netzwerkverbindung zum Server möglich, funktionieren die anderen Installationen nicht mehr.
- Wird auf dem Server keine Datensicherung durchgeführt, gehen bei einem Datenverlust des Servers im schlimmsten Fall alle Daten verloren.
Kunden Speichern und Öffnen
Sie können einzelne Kunden immer über „Datei“ -> „Speichern“ exportieren und dann in einer anderen Installation mit „Datei“ -> „Öffnen“ importieren.
Vorteile
- Die Funktion ist bei jeder GP Manager Installation aktiviert.
- Einfache Handhabung, nachdem ein Kunde gewählt wurde, kann dieser gespeichert werden.
- Gut Kontrolle, über die Daten die geteilt werden.
Nachteile
- Sollen mehrere Datensätze übertragen werden, ist die Methode zeitaufwendig.
- Sie müssen die Messungen einzeln übertragen.
- Je nachdem, wie Sie die Daten übertragen stehen die Daten am Zielcomputer erst spät zur Verfügung.
- Sollen die Daten auf mehreren Computern zur Verfügung stehen, dann ist diese Methode arbeitsintensiv.
Datensätze versenden mit GP Mail
Sie können das Modul GP Mail kaufen, dieses Modul ermöglicht es direkt aus dem GP Manager Kunden als Email zu verschicken.
Vorteile
- Sie können für jeden Datensatz den sie versenden wollen die Zielinstallation wählen.
- Sie können sehr genau steuern, welche Daten Sie gerne übertragen möchten.
- Die Daten können Zeitnah auf dem Zielsystem zur Verfügung gestellt werden, da der Versand als Email schnell funktioniert.
Nachteile
- Sie müssen die Messungen einzeln übertragen.
- Die Methode eignet sich nur, wenn wenig Messungen geteilt werden sollen.
- Da alle Kundendaten in einer Email verschickt werden, funktioniert dies nur mit kleineren Datensätzen. Der Versand von Videos scheitert schnell an einem zu großen Email-Anhang
- Am Zielrechner müssen die Datensätze einzeln importiert werden.
- Es ist aufwändig alle Messungen auf allen Installationen zur Verfügung zu stellen.
Wenn Sie eine Beratung brauchen, welche Methode für Sie in Frage kommt, bzw. wie Sie den GP Manager konfigurieren müssen, dann können Sie gerne den GeBioM Support anrufen.
Version 7
Eine Anleitung für Version 7 finden Sie im Handbuch GP Manager V7
Version 6
Fehlerbeschreibung
Ein Kunde, der angelegt wurde kann über die Suchfunktionen in „Projekt“ -> „Bestimmen“ nicht mehr gefunden werden. Es sieht so aus, als hätte der GP-Manager die Kundendaten für gelöscht/verloren, bzw. als sei der Kunde nie im GP-Manager angelegt worden.
Fehlerursachen
Zu dem Fehler führen mehrere Fehlerquellen. Der GP-Manager bis Version 6.5 ermöglicht bei Namen die Eingabe von Sonder- und Leerzeichen im Kundennamen. Stehen diese am Anfang des Namens kann der Kunde nicht mehr gefunden werden, auch Tippfehler führen dazu, dass der Kunde nicht mehr gefunden werden kann.
Eine andere Möglichkeit ist, dass der Vorname und der Nachname bei der Eingabe vertauscht wurden. Der GP-Manager sucht aber nur nach Vornamen und Kundennummern.
Der GP-Manager löscht einen einmal angelegten Kunden nie, es sieht also nur so aus, als sei der Benutzer verschwunden. Wurde ein Kunde angelegt, so ist dieser mit Sicherheit gespeichert.
Fehlerbehebung
Folgen sie folgendem Weg, um Ihren Kunden wieder zu finden.
- Starten Sie den GP-Manager und klicken Sie in der Menüleiste auf „Projekt“ -> „Bestimmen

- Kennen Sie die Kundennummer mit der der Kunde gespeichert wurde, geben Sie die Kundennummer ein.Achtung:
Kundennummern bestehen immer aus zwei Teilen getrennt durch einen Unterstrich „_“. Damit die Sucht mit Hilfe der Kundennummer funktioniert müssen sie mindestens den Vorderen Teil inklusive des Unterstrich eingeben. In der Abbildung unter Punkt 6, wäre das „WS_“ - Ist Ihnen die Kundennummer nicht bekannt, geben Sie in der Suchmaske den Nachnamen des Kunden ein.

- Wenn Sie den Kunden so nicht finden konnten ist eine weitere Möglichkeit, dass Sie vor dem Namen des Kunden ein, oder mehrere Leerzeichen eingegeben haben. Versuchen sie in der Suche den Namen mit führenden Leerzeichen zu suchen: „ Nachname“
- Evtl. haben Sie in der Eingabemaske den Vornamen und Nachnamen des Kunden vertauscht. Suchen Sie zur Sicherheit nach dem Vornamen des Kunden.
- Können Sie den Kunden auf diese Weise nicht finden, besteht eine weitere Möglichkeit darin, Kunden zu suchen die kurz vor, bzw. kurz nach diesem Kunden angelegt wurden. Ist Ihnen zum Beispiel der Tag bekannt, an dem Sie den Kunden angelegt haben, könnten Sie nach anderen Kunden suchen die an diesem Tag einen Termin hatten. Als Beispiel haben wir den Kunden „Vorname Nachname“, verloren können wir nach:
Nachname: Zeitnaher
Vorname: Kunde
Kundennummer: WS_12
suchen.
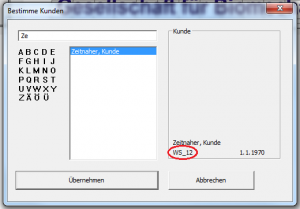 Der Kunde wurde nach unserem verlorenen Kunden erstellt. Das heißt seine Kundennummer ist größer. Über die Suche nach einer Kundennummer, die ähnlich ist können wir versuchen den Kunden wieder zu finden. Zum Beispiel kann man jetzt nach „WS_11“, „WS_13“, etc. suchen.
Der Kunde wurde nach unserem verlorenen Kunden erstellt. Das heißt seine Kundennummer ist größer. Über die Suche nach einer Kundennummer, die ähnlich ist können wir versuchen den Kunden wieder zu finden. Zum Beispiel kann man jetzt nach „WS_11“, „WS_13“, etc. suchen.
In unserem Beispiel finden wir den Verlorenen Kunden über die Kundennummer „WS_11“.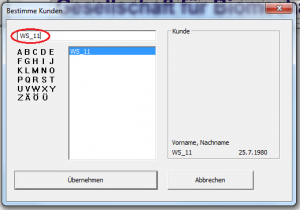
Fehlerbeschreibung
Bei dem Versuch einen Kunden zu öffnen erscheint die Meldung, dass der Kunde gesperrt ist. Der Kunde lässt sich nicht öffnen
Fehlerursachen
Der GP Manager erlaubt immer nur einer Instanz das Bearbeiten eines Kunden. Wenn ein Kunde an mehreren Arbeitsplätzen gleichzeitig bearbeitet wird kann es passieren, dass Änderungen an dem Kunden später überschrieben werden.
Es kann vorkommen, dass durch einen Absturz während des Bearbeitens der Kunde nicht wieder freigegeben wird.
Fehlerbehebung
Sind Sie sich sicher, dass Sie als einziger an dem Kunden Änderungen vornehmen können Sie den Kunden entsperren.
Achtung:
Wenn der Kunde an zwei Computern bearbeitet wird, kann dies zum Datenverlust bei diesem Kunden führen. Stellen Sie sicher, dass der Kunde nicht zweimal geöffnet wird.
GP Manager V7
- Starten Sie den GP Manager
- Wählen Sie „GP Admin„
- Wählen Sie „Entsperre Kunde„
- In dem Dialog sehen Sie die Arbeitsplätze und die Kunden, die diese gerade Bearbeiten.
- Wählen Sie den Arbeitsplatz, der Ihren Kunden gerade bearbeitet.
- Klicken Sie auf „Entsperren„
GP Manager V6.5
- Starten Sie den GP Manager
- Wählen Sie Datei -> Datenbank
- Im unteren Bereich können Sie die Arbeitsplätze wählen, die aktuell Kunden geöffnet haben.
- Wählen Sie die Arbeitsplätze aus.
- Klicken Sie anschließend auf „Entferne Sperre !!!!„
Fehlerbeschreibung
Im GP Manager sollen andere Logos, als das GeBioM Logo erscheinen. Die GeBioM Logos erscheinen in der Projektübersicht, die direkt nach dem Starten des GP Managers angezeigt wird. Und auf den Ausdrucken, die mit Hilfe des GP Druckseite-Editors ebenfalls bearbeitet werden können. Wollen Sie die Druckvorlagen nicht ändern, weil Ihnen die Ausgabe Ihres Druckers gefällt können Sie die Logos direkt austauschen.
Fehlerbehebung Version 6
Im GP Manager gibt es an mehreren Stellen Logos der GeBioM mbH. Sollen diese gegen eigene Logos ausgetauscht werden, dann können Sie Logos wie folgt finden und tauschen.
Als erstes müssen Sie den Ordner finden, in dem der GP Manager die Logos speichert.
- So finden Sie Ihre GP Manager Installation
- In dem Ordner befindet sich der Unterordner GpSystem\BMP. In diesem Ordner befinden sich die entsprechenden Logos als BMP-Dateien
- Starter.bmp – Wird während der GP Manager gestartet wird angezeigt
- GEBIOM11.bmp – Wird in der Projektansicht angezeigt.
- GEBIOM12.bmp – Wird für Druckvorlagen verwendet.
Sie können die entsprechenden Logos durch eigene Bitmaps ersetzen.
Achtung:
Sie müssen Bitmap Dateien verwenden. Die Verwendung von JPG- oder PNG-Dateien ist nicht möglich. Wenn Ihre Logos einen anderen Dateityp haben, dann öffnen Sie diese in einem Bildbearbeitungsprogramm und speichern Sie diese als Bitmap ab.
Bei den Standard Windows-Einstellungen ist die Dateiendung ausgeblendet. Dies können Sie daran erkennen, dass in dem GpSystem\BMP Ordner die Dateien als Starter, GEBIOM11 und GEBIOM12 (ohne .bmp) angezeigt werden. Wenn Sie dann die Dateiendung anfügen heißt die Datei in Windows Starter.bmp.bmp und wird vom GP Manager nicht mehr gefunden.
Anstelle des Bildes sehen Sie bei falschen Dateien nur ein rotes Kreuz auf weißem Grund.
Fehlerbehebung Version 7
Um das Logo im Ausdruck zu ändern, öffnen Sie bitte das Modul GP Druckseiteneditor. Anschließend finden Sie unter Vorlagen alle möglichen Druckseiten des GP Managers. Als Standard wird GP_Druck_Standard. Ist diese Seite ausgwählt können Sie über einen Doppelklick auf das aktuelle Logo das hinterlegte Bild ändern.
Fehlerbeschreibung
- Nach dem Update von Windows 10 auf 1803 schlägt die Verbindung mit dem SQL Server fehl.
- Der LaserScan 3D f scheitert während des Scans bei der Verbindung
Fehlerursache
Der GP Manager wird von einer Netzwerkfreigabe gestartet. Zum Beispiel von einem Netzlaufwerk oder einem Server. Der Server selbst unterstützt nur das Samba Protokoll in Version 1.X.
Microsoft hat ältere Versionen des Samba Protokolls als unsicher eingestuft. Damit hieraus keine Sicherheitsrisiken entstehen scheint es so zu sein, dass Programme die von einem Netzlaufwerk mit älteren Versionen gestartet wurden keinen Zugriff auf das Netzwerk bekommen.
Fehlerbehebung
Zuerst sollte man eine PowerShell mit Administratorrechten ausführen. Dazu öffnet man das Startmenü und gibt „PowerShell“ ein. Anschließend kann man mit einem Rechtsklick auf die PowerShell die Option „Als Administrator ausführen“.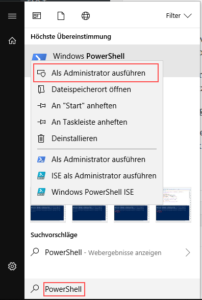
In der PowerShell kann man anschließend den Befehl „Get-SmbConnection“ ausführen. Dieser gibt einem von allen verbunden Netzlaufwerken die Samba Version (Dialect) an. Sollte die Freigabe des GP Managers eine Version von 1.X haben, so tritt der Fehler auf.
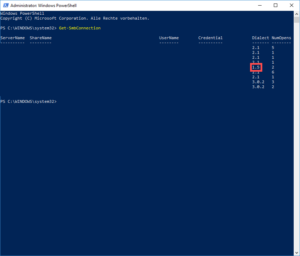
Um den Fehler zu beheben gehen Sie wie folgt vor:
- Aktualisieren Sie Ihren Server, damit dieser eine aktuellere Version des Samba Protokolls unterstützt oder:
- Kopieren Sie den GP Manager vom Server auf den lokalen Computer (Den Computer mit Windows 10 (1803)).
Die Einstellung für die Vorschaubilder befindet sich hier:
GPM_V7\GPSystem\SKIN\GPManager\SKIN_LISTEN\LISTE_Startseite_Messungen
Skin.ini
[Item]
F_Breite_Prozent = 20
Je kleiner dieser Wert gewählt wird, je kleiner werden die Vorschaubilder dargestellt. Um so kleiner sie dargestellt werden, um so mehr passen in das dafür vorgesehene Fenster.
Im Druckseiteneditor gibt es die Möglichkeit einen Drucker für eine beliebige Druckseite fest zu bestimmen. Dafür muss die Seite ausgewählt und dann über den Button Format der Drucker festgelegt werden.
Bsp: Über Windows kann ein Drucker mehrmals mit unterschiedlichen Einstellungen angelegt werden und anschließend in der entsprechenden Druckdatei fest hinterlegt werden.
Fehlerbeschreibung
Der GP-Manager lässt sich nicht starten, oder er startet mit einem Fehler und lässt sich anschließend nur beenden. Es tritt einer der unten aufgeführten Fehler auf.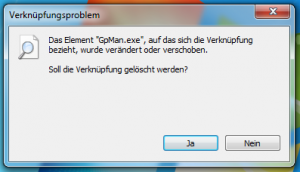
Verknüpfungsproblem – Das Element „GpMan.exe“, auf das sich die Verknüpfung bezieht wurde verändert oder verschoben. Soll die Verknüpfung gelöscht werden?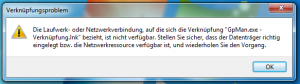
Die Festplatte ist voll. In diesem Fall startet der GP Manager nicht. Es gibt keine Fehlermeldung. Das erste Logo zum Start des GP Managers wird noch angezeigt. Danach wird nicht mehr angezeigt.
Ist der Fehler einer der oben Beschriebenen siehe: „Es handelt sich um ein Verknüpfungsproblem„
Verknüpfungsproblem – Die Laufwerk- oder Netzwerkverbindung, auf die sich die Verknüpfung „GP Manager SQL 6.5.lnk“ bezieht, ist nicht verfügbar. Stellen Sie sicher, dass der Datenträger richtig eingelegt bzw. die Netzwerkresource verfügbar ist, und wiederholen Sie den Vorgang.
Fehler beim SQL-Datenbank-Zugriff
Microsoft OLE DB Provider for SQL Server
Der SQL Server Dienst wurde angehalten. Neue Verbindungen wurden nicht zugelassen. Verwenden Sie den SQL-Computer-Manager oder die Anwendung ‚Dienste‘ in der Systemsteuerung, um den Dienst fortzusetzen.
Fehler = Unbekannt Fehler [0x80004005]
Verbinde mit Datenbank
[DBNETLIB][ConnectionOpen(Connect()).]SQL Server existiert nicht oder Zugriff verweigert.
Na dann, Tschüß
Ist der Fehler einer der beiden SQL-Fehler siehe: „Es handelt sich um ein SQL-Problem„
Fehlerursachen
Da es mehrere Möglichkeiten gibt, wie der GP-Manager installiert sein kann, gibt es mehrere Fehlerursachen.
Die Fehlerursachen lassen sich in zwei Bereiche aufteilen. Damit der GP-Manager gestartet werden kann, muss zuerst die GpMan.exe ausgeführt werden. Auf dem Desktop befindet sich in der Regel eine Verknüpfung zu dieser Datei, wird die GpMan.exe nicht gefunden, steht oben in der Fehlermeldung „Verknüpfungsproblem“.
Der zweite Bereich der zu Fehlern führt ist die Verbindung zur SQL-Datenbank. Die Daten, die der GP-Manager speichert, werden in einer SQL-Datenbank gespeichert. Gibt es Probleme mit der SQL-Datenbank steht in der Fehlermeldung im oberen Bereich des Fensters „Fehler beim SQL-Datenbank-Zugriff“.
Sowohl Verknüpfungsprobleme, als auch SQL Fehler lassen sich noch einmal untergliedern in Probleme, mit dem Rechner auf dem der GP-Manager installiert ist und Fehler die mit dem Netzwerk zu tun haben.
Fehlerbehebung
Versuchen Sie zuerst, ob ein Neustart des Computers Ihr Problem behebt, hilft dies nicht, fahren Sie mit den unten beschriebenen Problemlösungen fort.
Steht in der Fehlermeldung oben Verknüpfungsproblem folgen Sie den Punkten unter „Es handelt sich um ein Verknüpfungsproblem„, für den Fall, dass dort Fehler beim SQL-Datenbank-Zugriff steht folgen sie der Anleitung „Es handelt sich um ein SQL-Problem„.
Die Festplatte ist voll
Wenn der GP Manager ohne eine Fehlermeldung abstürzt, überprüfen Sie, ob Ihre Festplatten noch Speicherplatz zur Verfügung haben.
Fehlerbeschreibung
Der Fehler sieht so aus, dass Sie über „Drucker“ eine Druckansicht wählen („Standard“, „1:1“ etc.) und den Haken bei „PDF sichern“ setzen, es wird aber nicht der Drucken Dialog eines PDF Druckers angezeigt.
Fehlerursachen
Es ist kein PDF Drucker installiert, oder der installierte PDF Drucker ist nicht in den Konfigurationsdateien eingetragen.
Fehlerbehebung
Sie können jede Messung als PDF exportieren, indem Sie die Datei als PDF drucken. Ist ein PDF Drucker installiert können Sie ein PDF exportieren, indem Sie vorher explizit den PDF-Drucker über „Drucker“ -> „Druckereinrichtung ..“ auswählen. Denken Sie daran anschließend den Drucker auf die gleiche Art wieder auf Ihren gewohnten Drucker zurückzusetzen. Dies funktioniert auch, wenn der PDF Drucker nicht in den Konfigurationsdateien eingetragen ist.
Wenn Sie „PDF speichern“ häufiger brauchen, dann wenden Sie sich an den GeBioM Support und sagen Sie diesem, dass er Ihren PDF-Drucker bitte in die Konfigurationsdatei eintragen soll.
Wissen Sie nicht, wie man eine Messung druckt, dann folgen Sie der Anleitung „Messung als PDF speichern“.
Ist noch kein PDF-Drucker installiert, ist unter „Bullzip PDF Drucker installieren“ eine Möglichkeit beschrieben einen kostenlosen PDF Drucker zu installieren.
Fehlerbeschreibung
Wenn man den GP Manager V7 startet und einen Kunden auswählt, wird das Programm nach einem Klick auf den Zurück-Pfeil beendet.
Fehlerursachen
Der Fehler betrifft nur den GP Manager ab Version 7, ältere Versionen sind von diesem Problem nicht betroffen.
Es gibt eine Inkompatibilität zwischen dem GP Manager V7 und dem Programm „AMD Gaming Evolved“ von Raptr.
Das Programm wird zusammen mit AMD Radeon Grafikkarten ausgeliefert und wird bei einem Treiberupdate der Grafikkarte mit installiert.
Fehlerbehebung
Das Programm „AMD Gaming Evolved“ darf während der Arbeit mit dem GP Manager nicht im Hintergrund laufen. Beenden Sie das Programm, sollte dies laufen.
- Verhindern Sie den Autostart des Programms. Öffnen Sie das Programm, wählen Sie oben rechts in dem Fenster den kleinen Werkzeugschlüssel.
- Klicken Sie auf „Einstellungen„
- Deaktivieren Sie die Option „Raptr automatisch starten„
Fehlerbeschreibung
Nach dem Start des GP Managers erscheinen eine Reihe ähnlicher Fehlermeldungen, der Form „Kann XY.dll nicht laden“
Je nach Installation des GP Managers werden verschiedene DLL-Dateien gelistet zum Beispiel:
- GP_DV_Fussdruck.dll
- GP_CAD.dll
- GP_Fragen.dll
Fehlerursachen
Zum starten des GP Managers ist eine DirectX Version nötig. Ist DirectX nicht installiert, fehlen dem GP Manager Informationen, wie er einzelne Module darstellen soll.
Fehlerbehebung
Installieren Sie DirectX, die Installationsdatei wird mit dem GP Manager ausgeliefert und befindet sich im GpTools Ordner.
- Öffnen Sie den Ordner in dem der GP Manager installiert ist (So finden Sie den Ordner des GP Managers).
- Öffnen Sie den GpTools Ordner
- Gehen Sie in den Directx Ordner
- Hat der Computer eine Internetverbindung starten Sie dxwebsetup.exe
- Hat der Computer kein Internet können Sie die directx_Jun2010-redist.exe ausführen
Besteht der Fehler weiterhin wenden Sie sich an den GeBioM Support.