Zunächst sucht das Programm nach ihrem installierten Drucker. In der Liste am linken Rand werden alle installierten Drucker angezeigt. Je Drucker werden der Name des Druckers (1), der aktuelle Status des Druckers (2), die verbleibende Druckzeit (3) und der Name der Druckdatei (4) angezeigt
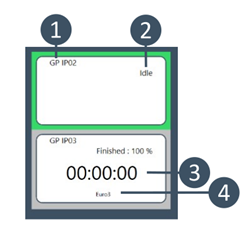 .
.
In diesem Modul wird automatisch Ihre Druckdatei (.gcode) erstellt. Sie sehen in der Tabelle Ihre Liste mit konstruierten Einlagen. Über einen Doppelklick können Sie einen Auftrag auswählen und die Einlage wird im Ansichtsfenster dargestellt. Die Ansichten können über die Button oberhalb des Ansichtsfensters geändert werden. Die Informationen zur dargestellten Einlage werden ebenfalls dort angezeigt. Die Software sucht automatisch nach neu erstellten Dateien. Diese Dateien werden über einen Webservice an Create it Real geschickt und online gesliced. Der jeweilige Status für die linke und rechte Einlage wird Ihnen in der Tabelle unter Links und Rechts angezeigt (Abbildung 16 roter Kasten). Folgende Status werden angezeigt:
read Messung wurde in die Liste aufgenommen
ws Workspace-Datei angelegt
rvwj Workspace-Datei wurde gesendet
pc Point-Cloud Datei wurde gesendet
task Slicen wurde gestartet
queued Das Slicen wurde in die Warteschlange gelegt.
24% Fortschritt beim Slicen
finished Slicen erfolgreich beendet
gcode GCODE wurde heruntergeladen
gedruckt Einlage wurde gedruckt
Nachdem für beide Seiten eine Druckdatei erstellt wurde (Status für Links und Rechts = gcode) können Sie diesen .gcode direkt über das Modul per WiFi an Ihren Drucker senden und automatisch starten. Dazu wählen Sie den Auftrag in der Liste aus und die Seite, die Sie drucken möchten. Anschließend wählen Sie einen freien Drucker (Status IDLE) in der Liste links aus. Der ausgewählte Drucker wird grün markiert. Anschließend starten Sie den Druck über Druck starten.
BEACHTE: Stellen Sie dafür sicher, dass der Drucker für den Druck vorbereitet ist und sich insbesondere keine Einlage auf dem Druckbett befindet.
Sie haben auch weiterhin die Möglichkeit den gcode auf einen USB-Stick zu speichern und diese Datei auf dem Drucker ohne WiFi zu drucken.
BEACHTE: Die Druckdatei ist verschlüsselt und kann nur von dem Drucker GP Mike gedruckt werden.
Nachdem eine Einlage gedruckt wurde, ändert sich der Status in der Liste in gedruckt. Wurden beide Einlagen gedruckt, dann werden diese automatisch in den „erledigt Ordner“ verschoben. Die Aufträge können aber auch händisch über den Button in erledigte Aufträge schieben verschoben werden. Die erledigten Aufträge können über den Radio-Button Erledigte Aufträge angezeigt werden.
BEACHTE: Alle Aufträge bleiben zunächst in der Tabelle enthalten, so lange sie nicht gedruckt wurden. Sie können auch zunächst mehrere Einlagen in GP InsoleCAD konstruieren und die Konstruktionsdatei erstellen. Sie können dann zu einem späteren Zeitpunkt alle Druckdateien erzeugen, indem Sie das Modul GP EinlagenDruck öffnen. Für alle neuen Aufträge wird eine Druckdatei erzeugt. Dies kann einige Minuten dauern. Sie können innerhalb der Liste scrollen. Das Modul darf während des Slicen nicht geschlossen werden.
Unter folgendem Pfad finden Sie die jeweiligen Druckdateien in Ihrem Programm-Ordner: \GPDATA\ EINLAGENDRUCK\CIR\CIR_ERLEDIGT.
BEACHTE: Der Name der Druckdatei besteht aus dem Auftrag, der Ihnen im Modul GP EinlagenDruck angezeigt wird.

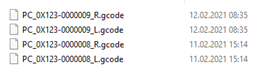
BEACHTE: Wenn Probleme beim Slicen auftreten, dann klicken Sie bitte den Button Protokolle
 in der oberen Bedienleiste. Speichern Sie die beiden Protokolle die geöffnet werden ab und schicken diese bitte an cubix@gebiom.com
in der oberen Bedienleiste. Speichern Sie die beiden Protokolle die geöffnet werden ab und schicken diese bitte an cubix@gebiom.com
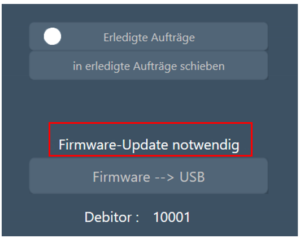
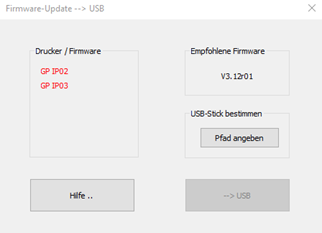
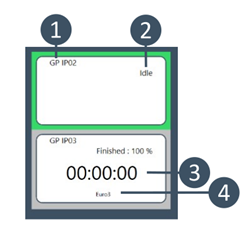 .
.
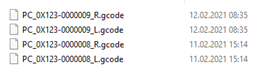
 in der oberen Bedienleiste. Speichern Sie die beiden Protokolle die geöffnet werden ab und schicken diese bitte an
in der oberen Bedienleiste. Speichern Sie die beiden Protokolle die geöffnet werden ab und schicken diese bitte an 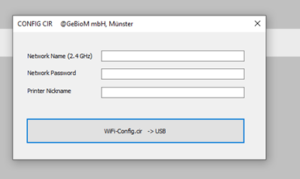




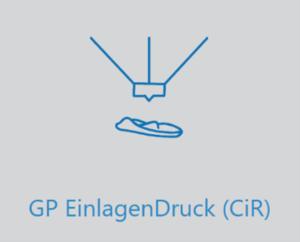
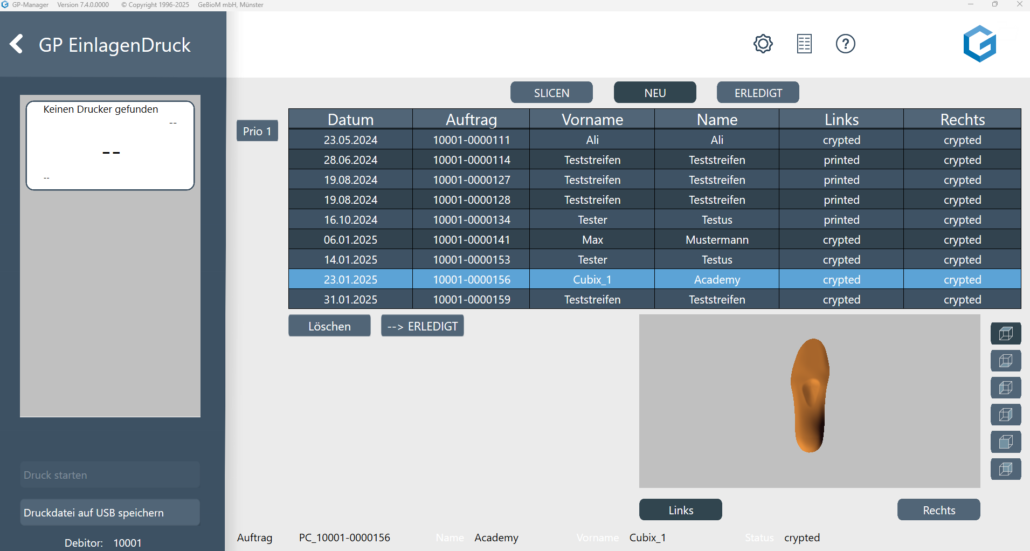
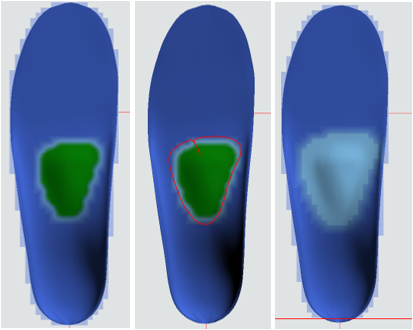
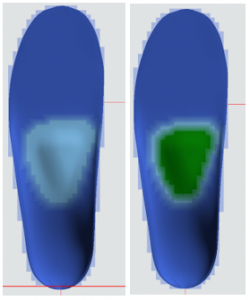
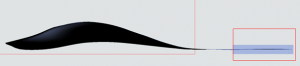
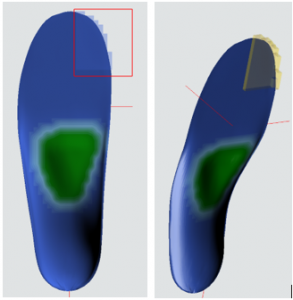
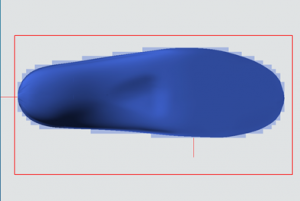
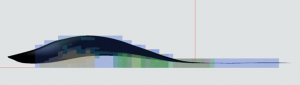

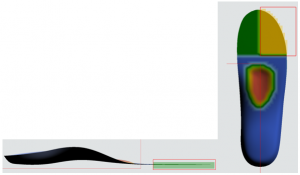

 .
.