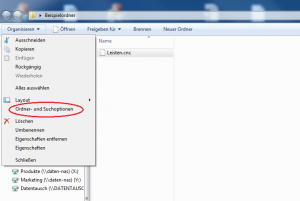Wenn Sie für Ihre Fräse ein anderes Werkzeug nutzen möchten oder ein Werkzeug austauschen, müssen Sie einige Dinge beachten.
- ACHTUNG:
Vor dem Einbau des neuen Werkzeugs lösen Sie die Überwurfmutter des Spannfutters einmal komplett. Reinigen Sie das Spannfutter und die Welle des Motors. Entfetten Sie das Spannfutter und das Werkzeug vor dem Einbau mit Aceton.
Ist das Spannfutter verschmutzt, kann es passieren, dass das Werkzeug sich löst. In diesen Fällen kann es zu Schäden am Frästisch kommen. - Sie müssen nach dem Werkzeugwechsel den Nullpunkt der Fräse im GP Manager neu einstellen. Wie Sie den Nullpunkt einstellen hängt von dem Typ Ihrer Fräse ab. Sie können sich auf Youtube für die meisten Fräsen ein Video ansehen, in dem erklärt wird, wie man den Nullpunkt einstellt.
- In seltenen Fällen möchten Sie ein Werkzeug mit einem anderen Durchmesser verwenden. In diesem Fall müssen Sie den Durchmesser in der INI-Datei für Ihre Fräse unter „.\GpSystem\Fraese“ anpassen, der Ordner ist ein Unterordner des GP Managers (So finden Sie ihre GP Manager Installation).
- Wenn Sie sich nicht sicher sind welche Fräse Sie nutzen lesen sie auch „Wie kann ich erkennen welchen Typ meine Fräse hat?„
- Anschließend müssen Sie ggf. vorhandene Fräsdateien neu erstellen. In den Fräsdateien stehen noch die alten Werte für Durchmesser und Nullpunkt. Wenn Sie diese Nutzen, wird die Einlage nicht richtig gefräst.
- Beim Kauf eines Werkzeugs sollten Sie auf die Drehrichtung des Werkzeugs achten. Wenn Sie Werkzeuge von uns beziehen, bekommen Sie auf jeden Fall die richtige Drehrichtung.
Wenn dies nicht geholfen hat, können Sie gerne den GeBioM Support kontaktieren.

Bei MultiShore Materialien besteht oft der Wunsch die Einlagen nicht an die Hinterkante (Außenrand vom Material) anzulegen, was Standard bei Blockmaterialien ist, sondern an einer Übergangslinie der Materialien auszurichten. Dazu gibt es in GP InsoleFraese die Möglichkeit solche Materialien zu definieren.

So können unterschiedlich große Einlagen an der Übergangslinie ausgerichtet werden. Dadurch wird gewährleistet, dass im Vorfuss immer das gewünschte Material ist.
Dazu muss das Material vermessen werden und eine neue Bestückung in der INI der Fräse (z.B. GPM_320.ini) angegeben werden:
[Bestueckung_1]
T_Name = MS-SchwarzOrange // Kann frei benannt werden
T_Orientierung = HOCHKANT // Ausrichtung der Einlagen auf dem Tisch
T_Anschlag = LINKS UNTEN // Hier wird das Material angelegt
B_Use_Multi_Auftrag = ja // MultiAuftrag (ja/nein)
I_Anzahl_Boxen = 0 // Bei kleinen Blöcken macht es Sinn mehrere Boxen zu definieren
B_MultiShore = ja // Verwendung Multi-Shore
I3_MultiShore_Dimension = 345 285 30 // Feste Größe des Materials Länge x Breite x Höhe
I2_MultiShore_Uebergang = 185/245 // Wechsel Material VON / BIS (Ab Material-Hinten)
I_MultiShore_Nulllinie = 200 // Nulllinie zum Positionieren der Einlagen
I_MultiShore_Nulllinie_Prozent = 100 // %-Angabe Rückfuss (ab Ferse), mit der die Einlage positioniert wird
T_Anordnen = SPALTE // Bestimmen, ob zuerst die ZEILE oder die SPALTE gefüllt wird
Problem:
Sie konstruieren eine Einlage und setzen die Materialstärke sehr weit runter, weil Sie eine dünne/ flache Einlagen haben wollen.
Nach dem Fräsen merken Sie nun aber, dass die Einlage größer ist, als die Einlage, die Sie konstruiert haben.
Problemursache:
Der Fräskopf schneidet um die Einlage einen Rand aus. Dieser Rand ist so breit, wie der Fräskopf im Umfang groß ist.
Auf den folgenden Bildern sehen Sie die gleiche Einlage zweimal gefräst. Einmal mit einer Materialstärke von 1mm (Anfang und Ende der Einlage sind mit einem blauen Strich markiert) und mit einer Materialstärke von 10mm. Hier wird der Unterschied klar





Problemlösung:
Schneiden Sie die Einlage nicht direkt an der Kante zum Fräsblock aus, sondern an der Innenseite des Fräskopfes.
Kontrollmöglichkeit:
Konstruieren Sie die Einlage einmal mit einer höheren Materialstärke und fräsen Sie diese Einlage einmal zur Probe aus. Wenn die Einlage diesmal passt, dann haben Sie die Einlage einfach nur etwas zu großzügig ausgeschnitten.
Wenn eine Einlagenfräse während des Fräsvorganges unvermittelt stehen bleibt, kann das verschiedene Gründe haben. Oftmals liegt es jedoch nur daran, dass die Achsmotoren zu viel Energie aufwenden müssen, um die Achsen zu bewegen. Ursache hierfür kann mangelnde Schmierung sein, aber auch ein stumpfer Fräser oder ein zu hoch eingestellter Wert für den Vorschub. Da die Steuerung der Maschine über eine Strombegrenzung für die Achsmotoren verfügt, gibt sie eine Fehlermeldung aus, wenn der eingestellte Wert überschritten wird.
Wenn der Fräsvorgang ohne Fräsmaterial durchläuft, lässt sich dadurch auf eine der oben genannten Ursachen oder eine Kombination aus diesen schließen.
Prüfen Sie daher regelmäßig, ob der Fräser noch scharf ist, die Achsen über ausreichende Schmierung verfügen und der Vorschub der Härte des Fräsmaterials angepasst ist.
Zur weiteren Reduktion der Reibung beim Fahren der Achsen kann es helfen die Dichtungslippen, in denen die Achsen geführt werden mit ein wenig Öl einzureiben. Von der Verwendung von WD40 wird abgeraten, weil dieses Mittel auf Grund der starken Kriecheigenschaft in Bereiche vordringen kann, wo es kontraproduktiv wirkt und schwer zu ortende Fehler verursachen kann.
Fehlerbeschreibung
Windows 7 embedded sucht nach Updates, findet aber nie ein Update.
Fehlerursache
Es handelt sich um einen Fehler von Windows der dafür sorgt, dass die Suche nach Updates mehrere Stunden dauert und trotzdem keine Updates gefunden werden.
Fehlerbehebung
Damit Windows Updates findet muss zuerst das Update KB3102810 installiert werden. Gehen Sie dazu wie folgt vor:
- Laden Sie sich das Update von Microsoft herunter: https://www.microsoft.com/de-DE/download/details.aspx?id=49540
- Stoppen Sie den Windows Update Server auf Ihrem Computer. Starten Sie dazu eine Eingabeaufforderung als Administrator
- Wählen Sie unten links in der Taskleiste Start
- Geben Sie „cmd“ ohne Anführungsstriche ein.
- Machen Sie einen Rechtsklick auf das Programm mit dem Namen „Eingabeaufforderung“ und wählen Sie „Als Administrator ausführen„
- Geben Sie folgenden Befehl ein „net stop wuauserv“ (ohne Anführungszeichen) und bestätigen Sie mit der Eingabetaste.
- Führen Sie das Update aus und starten Sie den Computer neu.
- Suchen Sie nach Windows Updates. Der Computer sollte jetzt in der Lage sein die Updates zu installieren.
Fehlerbeschreibung
Sie möchten eine Sicherung der Fräse durchführen.
Fehlerursachen
Es soll ein Backup der Fräse erstellt werden, oder Sie möchten das Betriebssystem der Fräse neu installieren.
Fehlerbehebung
- Suchen Sie den Pfad zum CNC Remote Programm. Das Programm liegt in der Regel unter: C:\CNCWorkbench
- Öffnen Sie den Bin Ordner
- In diesem Ordner befindet sich das Programm CNCwbBackupAssistent.exe
- Führen Sie das Programm aus, dafür benötigen Sie Administratorrechte.
- Wählen Sie „Weiter„
- Stellen Sie sicher, dass „Sichern der Steuerungskonfiguration“ ausgewählt ist und klicken Sie auf „Weiter„
- Geben Sie einen Ort zum Sichern der Daten an.
- Kontrollieren Sie Eingaben noch einmal und wählen „Starten“ um mit der Sicherung zu beginnen.
- Nach einem Klick auf „Fertigstellen“ beendet sich das Programm.
- Kontrollieren Sie, ob an dem von Ihnen angegebenen Ort ein Ordner „CNCworkbench_DD.MM.JJJJ_SS_MM“ angelegt wurde (die Zahlen sind das Datum und die Uhrzeit der Sicherung)
Wiederherstellen der Daten
- Nachdem Sie die Fräse neu installiert haben, können Sie die Daten mit dem gleichen Programm wiederherstellen.
- Wählen Sie diesmal „Wiederherstellen der Steuerungskonfiguration“ und geben Sie den Ordner an, in dem das Programm die Sicherung finden kann.
Fehlerbeschreibung
In dem System-Modul iSM10 ist eine Feinsicherung defekt, die sie austauschen möchten.
Fehlerursachen
Sicherungen brennen durch, wenn es zu starken Schwankungen in der Stromversorgung kommt, oder wenn ein elektronisches Bauteil einen Defekt aufweist.
Fehlerbehebung
Überprüfen Sie, ob die Sicherungen in dem Modul noch in Ordnung sind. Wenn nicht tauschen Sie die defekten Sicherungen aus. Wie Sie die Sicherungen finden, können Sie dem Video unten entnehmen.
Fehlerbeschreibung
Beim starten des Computers erscheint ein schwarzer Bildschirm mit einem ähnlichen Text wie:
EFI Shell version 2.31 [5.9]
Current running node 1.1.2
Device Mapping table
fs0 :HardDisk - Alias hd5a65535a1 blk0
PciRoot(0x0)/Pci(0x13,0x0)/Sata(0x0,0x0)/HD(1,MBR,0xFD5B6B90,0x800,0x4E2
0000)
fs1 :HardDisk - Alias hd5a65535a1 blk1
PciRoot(0x0)/Pci(0x13,0x0)/Sata(0x0,0x0)/HD(2,MBR,0xFD5B6B90,0x800,0x4E2
0000)
blk0 :HardDisk - Alias hd5a65535a1 blk0
PciRoot(0x0)/Pci(0x13,0x0)/Sata(0x0,0x0)/HD(1,MBR,0xFD5B6B90,0x800,0x4E2
0000)

Fehlerursachen
Der Fehler tritt auf, wenn im BIOS die Option UEFI aktiviert ist. In diesem Fall kommt es in einigen Fällen dazu, dass während des PC Starts die EFI Shell aufgerufen wird.
Fehlerbehebung
Starten Sie das BIOS während der PC hochfährt.
- Schalten Sie den Computer der Fräse ein.
- Für die meisten Fräsen müssen Sie während des Starts die „Entf“ Taste drücken. Diese befindet sich auf der Tastatur rechts von der Eingabe-/Entertaste.
- Sie gelangen in das BIOS des Fräsrechners.
- Wählen Sie „Boot options„
- Hier sollte es eine Option „UEFI“ geben. Ändern Sie diesen Wert auf „Normal„.
- Speichern Sie die Änderungen und starten Sie den Computer erneut.
Der Fehler sollte jetzt nicht mehr auftreten. Wenn der Fehler weiterhin auftritt, dann kontaktieren Sie den GeBioM mbH Support.
Fehlerbeschreibung
Der GP Manager zeigt noch die aktuellen Fräsaufträge an. Stürzt anschließend aber sofort ab.
Fehlerursachen
Der GP Manager löscht nicht automatisch alte Fräsaufträge. Liegen zu viele erledigte Aufträge vor, kann der GP Manager die Liste mit den erledigten Fräsaufträgen nicht mehr erstellen und stürzt ab.
Fehlerbehebung
Benennen Sie das Verzeichnis mit den erledigten Fräsaufträgen um und erstellen Sie ein neues Verzeichnis.
Das Standardverzeichnis können Sie folgt finden:
- Machen Sie einen Rechtsklick auf die Verknüpfung des GP Managers und wählen Sie „Dateipfad öffnen„
- Öffnen Sie den Ordner .\GpData\Fraese\Einlagen
- Bennen Sie den Ordner Erledigt um.
- Erstellen Sie einen neuen Ordner mit dem Namen Erledigt
Wählen Sie in Zukunft häufiger im GP Manager die Option „Erledigte Aufträge“ und löschen Sie dort nicht mehr benötigte Aufträge.
Frästyp mit dem GP-Manager identifizieren
Am einfachsten lässt sich der Typ der Fräse im GP-Manager erkennen. Gehen Sie dazu wie folgt vor.
- Starten Sie den GP-Manager.
- Wählen Sie „Analyse“ -> „GP Fräse„.

- Sie können den Frästyp, den Sie benutzen in dem Modul GP Fräse ablesen.

Frästyp anhand des Aussehens identifizieren
Es gibt mehrere Frässerien, diese unterscheiden sich auf den ersten Blick in der Farbe des Gehäuses.
türkis: Fräsen der 100er Serie (GP M101, GP M102, GP M103)
blau: Fräsen der 200er und 400er Serie (GP M201, GP M202, sowie GP M401 und GP M401xxl)
grau: Fräsen der 300er Serie (GP M301, GP M302, GP M303)
rot: Fräsen der 50er Serie (GP M151, GP M251)
100er Serie

Alle Fräse der 100er Serie haben ein türkis farbiges Gehäuse und werden über den COM-Port mit einem externen Computer verbunden.
GP M101
Diese Fräsen besitzen einen Motor von Kress oder Suna, bei diese Motoren müssen regelmäßig die Kohlebürsten gereinigt werden. Der Computer ist nicht in die Fräse integriert und wird mit einem COM-Kabel verbunden.
GP M102/GP M103
Die beiden Fräsen besitzen Motoren vom Typ ISA750, die Motoren sind wartungsfrei. Der Computer ist in die Fräse integriert. Unterscheiden kann man die beiden Fräsen daran, dass die GP M103 unten links zwei USB Buchsen, sowie einen Schalter besitzt (Siehe Bild unten).
200er Serie
Alle Fräsen der 200er Serie haben ein blaues Gehäuse.
GP M201
300er Serie
Alle Fräsen der 300er Serie haben ein graues Gehäuse. Alle Fräsen werden über einen COM-Port angesteuert.
GP M301
Die GP M301 wird mit dem Programm GP Remote gesteuert und über ein COM-Kabel mit einem externen Computer verbunden.
GP M302/GP M303
Bei den beiden Frästypen befindet sich das Typschild unten links an der Fräse (siehe Bild unten). Der Computer ist in die Fräse integriert.
400er Serie
Alle Fräsen der 400er Serie haben ein blaues Gehäuse. Der Unterschied zwischen der GP M401 und der GP M401xxl besteht in der Größe des Frästisches.

GP M401
Der Frästisch der GP M401 ist 1205 mm lang.
GP M401xxl
Der Frästisch der GP M401xxl ist 1600 mm lang.
50er Serie
Alle Fräsen der 50er Serie haben ein rotes Gehäuse, der Computer ist bei diesen Fräsen in die Fräse integriert. Unterscheiden lassen sich die beiden Fräsen am einfachsten anhand der Anordnung der Knöpfe an der Vorderseite.
GP M151
Fehlerbeschreibung
Anstatt des neuen Auftrags, fräst die Fräse immer wieder den alten Auftrag. Neue Aufträge nimmt die Fräse nicht an.
Fehlerursachen
In der Regel handelt es sich um ein Netzwerkproblem, oder einen Bedienfehler des GP-Manager. Stellen Sie sicher, dass Sie unter „Analyse“ -> „GP Fräse“ nachdem Sie den Fräsauftrag gewählt haben auch „Erzeuge Fräsdatei“ wählen.
Fehlerbehebung
- Starten Sie den GP-Manager
- Wählen Sie den Kunden, für den Sie einen Fräsauftrag erstellen möchten über „Projekt“ -> „Bestimmen„, oder erstellen Sie einen neuen Kunden.
- Wählen Sie die GP CAD-Datei, die Sie für die Fräse verwenden möchten durch einen Doppelklick aus.
- Wählen Sie in der neuen Ansicht „Fräsen“

- Im Folgenden Dialog können Sie die Einstellungen für den Fräsauftrag setzen. Mit OK wird die Fräsdatei in den Ausgangsordner geschrieben.

- Wählen Sie „Analyse“ -> „GP Fräse“ hier sollte der neue Auftrag angezeigt werden.
- Wählen Sie den Auftrag durch einen Doppelklick auf das Datum.
- Wählen Sie unten rechts „Erzeuge Fräsdatei„

- Die Datei sollte jetzt zur Fräse übertragen worden sein. Der Auftrag ist jetzt nur noch orange, die Buttons unten rechts sind nicht mehr aktiviert.

- Überprüfen Sie zur Sicherheit manuell, ob der GP-Manager die Fräsdatei auch an die Fräse übertragen hat.
- Die Pfade oben rechts unter „Analyse“ -> „GP Fräse“ geben die Ordner für die Fräsaufträge und die Fräsdateien an.
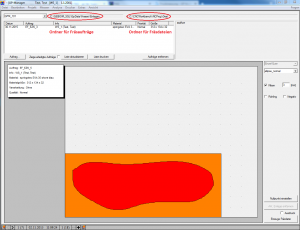
- Starten Sie CNC Remote und wählen Sie „Datei“ -> „Öffnen“ überprüfen Sie, ob der Pfad hier mit dem Ordner für die Fräsdateien übereinstimmt. Ist der Pfad nicht identisch ist es häufig so, dass GP Fräse die Fräsdatei in einen Temp Ordner schreibt. In diesem Fall liegt ein Netzwerkfehler vor.

- Stellen Sie sicher, dass im folgenden Dialog die Detailansicht aktiviert ist.

- Überprüfen Sie, ob das Änderungsdatum dem Zeitpunkt entspricht, an dem Sie die Fräsdatei erstellt haben.
- Überprüfen Sie, ob der Ordner mit dem in GP Fräse konfigurierten Ordner übereinstimmt.

Fehlerbeschreibung
Die Bürste an der Fräse ist so verschlissen, dass kein genügendes Vakuum mehr erzeugt werden kann und Sie wollen die Bürste selber wechseln.
Sie brauchen:
- 1 x 4 mm oder 5 mm HSS Bohrer
- 1 x Ersatzbürste
- Popnieten (4 mm) sowie passende Unterlegscheiben und eine Nietzange
- Wir empfehlen ausdrücklich die neue Bürste ebenfalls zu nieten. Durch die Vibrationen der Fräse können sich Muttern lösen und in die Fräse fallen. Dies kann zu Beschädigungen der Fräse führen. Sollten Sie trotzdem die neue Bürste mit Schrauben befestigen wollen, tun Sie dies auf eigene Gefahr. Achten Sie in jedem Fall darauf, dass Sie selbstsichernde Muttern verwenden. Außerdem sollten die Schrauben möglichst wenig hervorstehen und einen Senkkopf besitzen. Für Schäden an der Fräse durch eine unsachgemäße Instandsetzung sind Sie selbst verantwortlich.
- 1 x Puksäge oder Heißluftpistole
So wird’s gemacht:
- Demontieren Sie den Bürstentopf von der Fräse.
- Bohren Sie von außen in die Popnieten. Achten Sie darauf beim Bohren den Bürstentopf möglichst wenig zu beschädigen.
- Zerteilen Sie die neue Bürste in passende Stücke, so dass diese von innen in den Bürstenkopf passen, oder nutzen Sie eine Heißluftpistole um die Bürste zu formen.
- Setzen Sie die neue Bürste in den Bürstentopf und bohren Sie die entsprechenden Löcher in die Bürste.
- Legen Sie je eine Unterlegscheibe von der Innenseite um die Popniete.
- Ziehen Sie den Zugdorn des Niets mit der Nietzange heraus, bis dieser abreißt.
Fehlerbeschreibung
Die Fräsdatei kommt an der Fräse nicht an. Die Fräse ist nicht in der Lage eine Fräsdatei zu finden.
Fehlerursache
Wurde an den Computern nichts geändert, ist häufig die Netzwerkverbindung zwischen Fräse und Computer unterbrochen. Wurden die Computer neu installiert, ist häufig eine Pfadangabe falsch, oder ein Netzlaufwerk nicht freigegeben.
Fehlerbehebung
- Stellen Sie sicher, dass sowohl der Computer der Fräse, als auch der Computer auf dem GP Fräse läuft eine Netzwerkverbindung haben.
- Starten Sie gegebenenfalls beide Computer neu.
- Starten Sie den GP Manager
- Wählen Sie „Analyse„->“Gp Fräse“
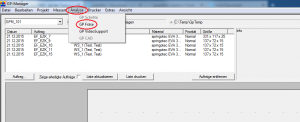
- Stellen Sie sicher, dass in der Rechten Pfadangabe der gleiche Pfad steht, wie im Remote Programm der Fräse unter „Einstellungen„->“Optionen„->“Steuerung„. Im Fall von Netzwerkverbindungen können die Pfade unterschiedlich aussehen, müssen aber auf das gleiche Verzeichnis verweisen.

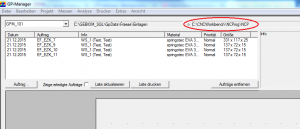
- Steht im rechten Pfad „C:\Temp\GpTemp“ steht, liegt i.d.R. ein Netzwerkproblem vor. Versuchen Sie zuerst das Netzwerkproblem zu beheben. Der GP Manager speichert die Daten in diesem Fall im GpTemp Ordner, da das Netzlaufwerk der Fräse nicht gefunden wird.
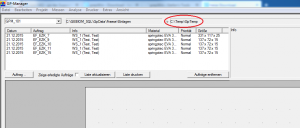
Wenn die Netzwerkverbindung wieder hergestellt ist, müssen Sie den GP Manager einmal neu Starten, damit dieser die Änderung übernimmt.
Steht in dem Pfad „C:\GEBIOM_SQL\GPDATA\Fraese\CNC“ kann es sein, dass es ein Problem mit der zur Fräse gehörenden INI-Datei gibt. Es sei denn das CNC Remote Programm ist ebenfalls auf diesen Ordner eingestellt.
Haben Sie Änderungen an der INI vorgenommen, überprüfen Sie die INI-Datei. Wenn Sie keine Änderungen vorgenommen haben und dies der falsche Order ist, kontaktieren Sie den GeBioM Support.

- Ist dort richtige Pfad zur Fräse eingetragen, öffnen Sie den Pfad im Dateimanager (an dem Computer auf dem der GP Manager installiert ist) und versuchen Sie eine neue Datei zu erstellen. Rechtsklick->“Neu„->“Textdokument„. Lässt sich die Datei nicht erstellen geben Sie den Ordner auf der Fräse mit „Vollzugriff“ für „Jeder“ frei. Wenn Sie anschließend vom Computer auf dem der GP Manager installiert ist eine Datei erstellen können, sollte das Fräsen funktionieren. Starten Sie den GP Manager und versuchen Sie erneut eine Fräsdatei zu übertragen.
Fehlerbeschreibung
Wenn die Fräse die Ruheposition anfährt, fährt sie sofort in den Endschalter.
Fehlerursache
Es ist ein Falscher Wert bei der Ermittlung des Nullpunktes eingetragen worden.
Fehlerbehebung
Haben Sie den Wert für den Nullpunkt im GP Manager ermittelt, müssen Sie diesen mit einem Minuszeichen versehen eintragen. Wenn Sie den Nullpunkt geändert haben und anschließend dieser Fehler auftritt, gaben Sie wahrscheinlich das Minuszeichen vor dem Wert vergessen. Die Fräse löst den Endschalter aus. So stellen Sie den Nullpunkt richtig ein:
- Folgen Sie der Anleitung zur Ermittlung des Nullpunktes
- Stellen Sie sicher, dass das Remoteprogramm auf der Fräse gestartet ist und eine Netzwerkverbindung zwischen dem Fräsrechner und dem Rechner auf dem der GP Manager installiert ist besteht.
- Starten Sie den GP Manager
- Wählen Sie „Analyse„->“GP Fräse„
- Klicken Sie unten rechts auf „Nullpunkt Einstellen„
- Tragen Sie den richtigen Nullpunkt in dem Dialog, der sich im Remoteprogramm öffnet ein.