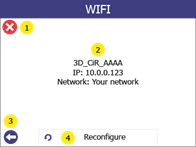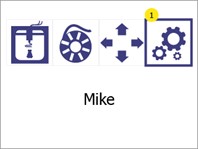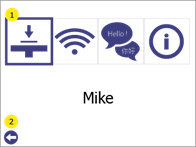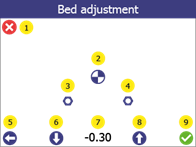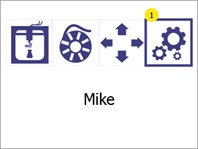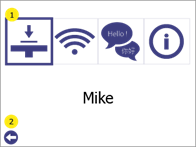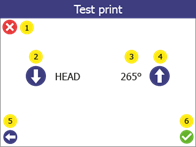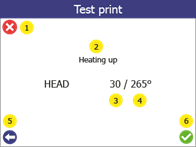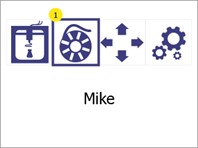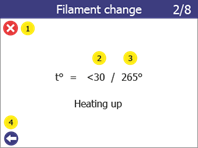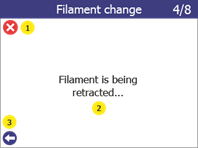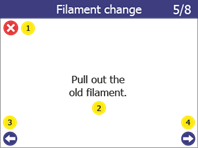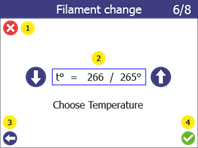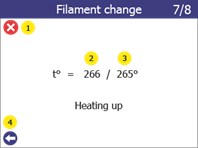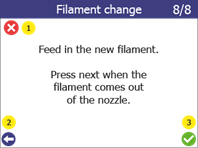Bevor Sie mit dem Drucken beginnen, müssen einige Dinge überprüft werden.
- Die Druckfläche befindet sich auf dem Druckbett.
- Das Druckbett ist leer.
Stellen Sie sicher, dass sich auf der Druckfläche nichts befindet (z. B. ein anderes gedrucktes Objekt). - Das Druckbett ist sauber.
Wenn die Druckfläche verschmutzt ist (Staub, Fett, etc.), haftet das extrudierte Material nicht an der Oberfläche. Überprüfen Sie, ob die Oberfläche sauber ist. Weitere Informationen finden Sie in Abschnitt 14.1. - Genug Filament
Öffnen Sie die Filamentkammer und stellen Sie sicher, dass genügend Filament auf der Spule vorhanden ist. - Saubere Düse
Aus der vorherigen Verwendung kann Material an der Düse des Druckkopfes kleben. Wenn dies der Fall ist, entfernen Sie es mit einer Pinzette bzw. dem Reinigungstool. Weitere Informationen finden Sie unter Abschnitt 14.2
Nachdem die Konfigurationsdatei „wifi_config.cir“ generiert wurde, legen Sie sie im Stammordner eines leeren USB-Flashlaufwerks ab und führen Sie die folgenden Schritte aus:
| 1 |
Schalten Sie den Drucker ein
|
|
2 |
Schließen Sie den USB-Stick an den Drucker an.
Wichtig: Das USB-Flash-Laufwerk muss ein FAT32-Dateiformat sein. |
|
3 |
Öffnen Sie das Menü Einstellungen (1).
|
| 4 |
Wählen Sie Wi-Fi Konfiguration (1) aus
|
|
5 |
Wählen Sie Neu konfigurieren (4)
Darstellung der Konfiguration des Druckers im Netzwerk in (2). Drücken Sie die Abbrechen-Taste (1) oder die Zurück-Taste (2), um zum Hauptmenü zurückzukehren. |
|
6 |
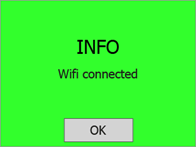
Bei Erfolg wird auf dem Bildschirm die Bestätigungsmeldung „Wi-Fi connected“ angezeigt. An diesem Punkt wird der Drucker mit dem ausgewählten Netzwerk verbunden, und der Drucker-Name wird auf der LCD-Anzeige des Druckers angezeigt. |
| 1 |
Öffnen Sie das Modul GP EinlagenDruck im GP Manager.
|
|
2 |
Klicken Sie anschließend auf das Zahnrad in der oberen Leiste.
|
|
3 |
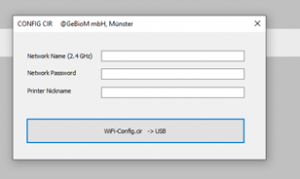
Füllen Sie die Felder aus: 1. Das Netzwerk, mit dem Sie den Drucker verbinden möchten (Die Drucker unterstützen nur 2,4 GHz-Netzwerke).
2. Das Kennwort für die Verbindung mit dem Netzwerk.
3. Der Drucker-Name, mit dem der Drucker im Netzwerk sichtbar ist.
4 Klicken Sie auf WiFi-Config.cir -> USB. Eine Datei mit dem Namen „wifi_config.cir“ befindet sich nun auf dem Desktop. Dies ist die Konfigurationsdatei, die zum Konfigurieren des Druckers erforderlich ist. |
Bevor Sie Ihren Drucker auch über Wi-Fi ansprechen können, muss dieser zunächst konfiguriert werden.
HINWEIS: Für die Nutzung des Moduls 3D DruckEinlagen muss folgende Anwendung auf dem Rechner installiert sein: Microsoft .NET Core Runtime 3.1.16 (x86). Sollte dieses Programm nicht bei Ihnen installiert sein, dann wenden Sie sich bitte an den Support.
Das Menü Druckbett-Kalibrierung bietet die Möglichkeit, die Druckbettposition des Druckers zu optimieren, um eine bessere Haftung (Kleben) des extrudierten Materials an der Druckoberfläche zu erreichen.
Bevor Sie mit diesem Verfahren beginnen, stellen Sie sicher, dass die Temperatur des Druckkopfs unter 80 oC liegt und die Düse sauber ist (siehe Abschnitt 14).
| 1 | Öffnen Sie das Menü Einstellungen, indem Sie die Einstellungen-Taste (1) drücken.
|
|
2 |
Öffnen Sie das in das Menü Druckbett-Kalibrierung (1).
Drücken Sie die Zurück-Taste (2), um zum Hauptmenü zurückzukehren.
|
|
3 |
Öffnen Sie das Menü Druckbett einstellen (1).
Warnung! Wenn Sie auf (1) drücken, werden sich das Druckbett und der Druckkopf bewegen. Stellen Sie sicher, dass sich keine Gegenstände oder Körperteile im Druckraum befinden.
Drücken Sie die Zurück-Taste (2), um zum Menü Einstellungen zurückzukehren. |
|
4 |
1. Drücken Sie die Taste „Referenzpunkt“ (2). Der Druckkopf fährt zum Referenzpunkt, nimmt eine Messung und bewegt den Druckkopf und das Druckbett in seine „Null“-Position. Der Offset-Wert (7) für Mike v1 sollte zwischen -0,4 und – 1,2 liegen. Liegt der gemessene Wert außerhalb dieses Bereichs, wenden Sie sich bitte an den Support, bevor Sie fortfahren.
Hinweis: (3) und (4) sind Kalibrierungspunkte, die während der Wartung verwendet werden. 2. Nehmen Sie ein Stück Papier (normales Druckerpapier, aus Notizblock usw.) und versuchen Sie vorsichtig, das Papier zwischen Druckkopf und Druckbett zu schieben. 3. Wenn es nicht passt (Abstand ist zu klein), verwenden Sie den Abwärtspfeil (6), um das Druckbett nach unten zu bewegen, bis das Papier dazwischen passt. 4. Jetzt befindet sich das Papier zwischen Druckkopf und Druckfläche. Bewegen Sie das Papier leicht hin und her, während Sie das Bett einen Schritt nach dem anderen mit dem Pfeil (8) nach oben bewegen (jeder Schritt ist 0,05 mm). 5. Drücken Sie einmal den Pfeil nach unten (6). 6. Bestätigen Sie die neue Entfernung, indem Sie auf OK (9) klicken.
Drücken Sie die Abbrechen-Taste (1), oder die Zurück-Taste (5), um den Vorgang abzubrechen (es werden keine Änderungen gespeichert).
Führen Sie nach diesem Vorgang einen Testdruck (siehe Abschnitt 8.2) aus, um zu bestätigen, dass die Druckbett-Kalibrierung erfolgreich war.
|
Die Überprüfung, ob das Bett richtig ausgerichtet ist, kann durch einen Testdruck durchgeführt werden. Dafür führen Sie folgende Schritte aus:
| 1 |
Öffnen Sie das Menü Einstellungen, indem Sie die Einstellungen-Taste (1) drücken.
|
|
2 |
Öffnen Sie das Menü Druckbett-Kalibrierung (1)
Drücken Sie die Zurück-Taste (2), um zum Hauptmenü zurückzukehren. |
| 3 |
Öffnen Sie das Menü Testdruck (1)
Drücken Sie die Zurück-Taste (2), um zum Einstellungsmenü zurückzukehren.
|
|
4 |
Wählen Sie die Drucktemperatur des Druckkopfes für den Testdruck aus. Ändern der Zieltemperatur (3) des Testdrucks über oben (4) oder unten (2). Wenn Sie das standardmäßige Filament Addigy® FPU 79AR8 verwenden, ist 265oC der richtige Wert. Drücken Sie die Bestätigungs-Taste (6), um zu starten.
Drücken Sie die Abbrechen-Taste (1), um in das Hauptmenü zu gehen. Drücken Sie die Zurück-Taste (5), um zum Menü Druckbett-Kalibrierung zurückzukehren.
|
|
5 |
Wenn der Testdruck beginnt, zeigt der Bildschirm den Status des Druckers (2), die aktuelle Temperatur (3) und die Zieltemperatur (4) an.
Drücken Sie die Abbrechen-Taste (1), um den Druck zu stoppen und ins Hauptmenü zu gehen. Drücken Sie die Zurück-Taste (5), um den Druck zu stoppen und einen Schritt zurückzugehen.
|
|
6 |
Testdruck erfolgreich
– 3 verbundene Rechtecke mit gleichmäßig extrudierten Linien. – Extrudiertes Filament ist klar und durchsichtig.
Testdruck fehlgeschlagen – Ungleichmäßige Extrusion – Große Teile ohne Extrusion – Material klebte am Druckkopf und nicht am Druckbett.
Wenn der Testdruck fehlschlägt, führen Sie die Druckbettkalibrierung durch (siehe unten).
|
Es ist eine wesentliche Voraussetzung des 3D-Druckprozesses, dass der Druckkopf beim Drucken der untersten Schickt des Objekts immer einen konstanten Abstand zur Druckfläche (Druckbett) hat.
Wenn der Abstand zu groß ist, klebt das extrudierte Material nicht an der Druckfläche und wird vom Kopf herumgezogen.
Wenn der Abstand zu klein ist (oder der Kopf und das Bett sich berühren), kommt das Material nicht aus der Düse, was zur Verstopfung führen kann. (Das Material bleibt im Kopf stecken und zusätzliche Wartung ist erforderlich, um den Drucker wieder in einen betriebsbereiten Zustand zu bringen.)
Der 3D-Drucker Mike verfügt über einen Algorithmus zur Korrektur von Ungenauigkeiten in der Ausrichtung des Druckbetts. Manchmal ist es jedoch erforderlich, den Parameter Referenzhöhe (Startpunkt) mit Hilfe des Benutzers anzupassen.
Der Prozess für den Filamentwechsel läuft immer in 2 Stufen ab – Entfernen des alten Filaments und einführen des neuen Filaments. Falls das Filament zum ersten Mal eingeführt wird (es ist kein Filament zu entfernen), gehen Sie einfach durch den Prozess, als ob bereits Filament enthalten ist.
| 1 |
Öffnen Sie das Menü Filamentwechsel, indem Sie die Filamentwechsel-Taste drücken (1)
|
|
2 |
ENTFERNEN DES ALTEN FILAMENTSWählen Sie die Schmelztemperatur des installierten Filaments (2) mit den Auf- und Abwärtspfeilen aus.
Für das Filament Addigy® FPU 79AR8 beträgt diese Temperatur 250-265°C.
Drücken Sie die Taste „Weiter“ (4), um zum nächsten Schritt zu wechseln.
Um den Vorgang abzubrechen, drücken Sie die Abbrechen-Taste (1). Drücken Sie die Zurück-Taste (3), um zum Menü Einstellungen zurückzukehren.
|
|
3 |
Der Drucker beginnt, den Druckkopf auf die ausgewählte Zieltemperatur zu erwärmen.
Der Vorgang wird automatisch fortgesetzt, sobald die Zieltemperatur erreicht ist.
Beim Aufheizen werden sowohl die aktuelle Temperatur (2) als auch die Zieltemperatur (3) angezeigt.
Um den Vorgang abzubrechen, drücken Sie die Abbrechen-Taste (1). Drücken Sie die Zurück-Taste (4), um einen Schritt zurückzugehen.
|
| 4 | Wenn die Zieltemperatur erreicht ist, beginnt der Drucker mit dem Entfernen des Filaments.
Dies beginnt mit einem Zurückziehen des Filaments in Schritt 3/8, um sicherzustellen, dass kein altes Filament in der Düse verbleibt und eine Verstopfung verursacht. Sobald der Push-Out abgeschlossen ist, beginnt der Drucker das Filament in Schritt 4/8 aus der Düse zu entfernen.
Sobald das Filament aus dem Extruder zurückgezogen wurde, geht es mit Schritt 5/8 weiter. Ziehen Sie vorsichtig an dem Filament, bis das Ende aus dem Teflon-Röhrchen kommt. Der Drucker ist jetzt bereit für die Entnahme der Filamentspule, entweder für den Austausch gegen eine neue Spule oder für die Lagerung des Filaments.
Drücken Sie die Taste „Weiter“ (4), um zum nächsten Schritt zu wechseln.
Während der einzelnen Schritte ist der aktuelle Status des Verfahrens auf dem Bildschirm zu sehen (2)
Um den Vorgang abzubrechen, drücken Sie die Abbrechen-Taste (1). Verwenden Sie die Zurück-Taste (3), um einen Schritt zurückzugehen.
|
|
5 |
EINFÜHREN DES NEUEN FILAMENTSWählen Sie die Schmelztemperatur des neuen Filaments (2).
Für das Filament Addigy® FPU 79AR8 beträgt diese Temperatur 250-265°C.
Drücken Sie die Taste „Bestätigen“ (4), um zum nächsten Schritt zu wechseln.
Um den Vorgang abzubrechen, drücken Sie die Abbrechen-Taste (1). Verwenden Sie die Zurück-Taste (3), um einen Schritt zurückzugehen.
|
|
6 |
Der Drucker beginnt, den Druckkopf auf die ausgewählte Zieltemperatur zu erwärmen.
Der Vorgang wird automatisch fortgesetzt, sobald die Zieltemperatur erreicht ist.
Während des Aufheizens werden sowohl die aktuelle Temperatur (2) als auch die Zieltemperatur (3) angezeigt.
Um den Vorgang abzubrechen, drücken Sie die Abbrechen-Taste (1). Drücken Sie die Zurück-Taste (4), um einen Schritt zurückzugehen.
|
|
7 |
Sobald der Drucker die Zieltemperatur erreicht hat, wird er automatisch gestartet und versucht zu extrudieren.
Führen Sie das Filament in den Filamentschlauch ein.
Schieben Sie es nach unten, bis der Druckkopf es packt. Lassen Sie dann das Filament los und schauen Sie auf das untere Ende des Druckkopfes.
Sobald der Druckkopf beginnt, das Filament mit gleichbleibender Form und Geschwindigkeit zu extrudieren, drücken Sie die Taste „Bestätigen“ (3)
Befestigen Sie den Filamentschlauch am Druckkopf und an der Filamentkammer über das Verbindungsstück (s. Abschnitt 7.2.2)
Das Verfahren des Filamentwechsels ist nun abgeschlossen.
Um den Vorgang abzubrechen, drücken Sie die Abbrechen-Taste (1). Verwenden Sie die Zurück-Taste (2), um einen Schritt zurückzugehen.
|


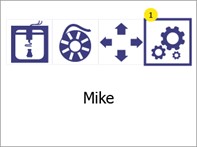
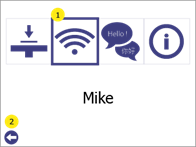 Drücken Sie die Zurück-Taste (2), um zum Hauptmenü zurückzukehren.
Drücken Sie die Zurück-Taste (2), um zum Hauptmenü zurückzukehren.